
intel compute装系统,intel驱动程序和支持助理安装程序
时间:2024-11-29 来源:网络 人气:
哎呀,你那台小巧的Intel Compute迷你电脑是不是已经迫不及待想要换上全新的操作系统了呢?别急,让我带你一步步走进装系统的奇妙世界,让你的小宝贝焕发新生!
一、系统选择:Windows还是Linux?

在开始之前,你得先决定你的小宝贝要穿哪件“衣服”。Windows系统,那是大家伙儿最熟悉的,用起来方便,游戏、办公样样行;Linux系统,那可是个文艺青年,稳定、安全,而且免费哦!不过,如果你是电脑小白,还是推荐先从Windows开始吧。
二、准备工具:U盘、镜像、耐心

1. U盘:至少8GB的容量,用来制作启动盘。
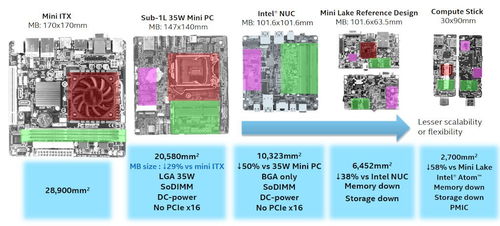
2. 系统镜像:从官方网站或者可靠的第三方网站下载你想要的系统镜像文件。
3. 耐心:装系统是个技术活,耐心点,别急。
三、制作启动U盘
1. 下载软件:网上有很多制作启动U盘的软件,比如Rufus、USB Installer等,选择一个你喜欢的下载下来。
2. 插入U盘:将U盘插入电脑,确保电脑能识别到它。
3. 选择镜像文件:打开软件,选择你下载的系统镜像文件。
4. 开始制作:按照软件提示,点击“开始”或者“制作启动盘”等按钮,耐心等待。
四、BIOS设置
1. 重启电脑:制作好启动U盘后,重启电脑。
2. 进入BIOS:在启动过程中,按下相应的键进入BIOS设置,通常是F2、F10或者DEL键,具体看你的电脑型号。
3. 设置启动顺序:找到“Boot”或者“Boot Order”选项,将U盘设置为第一启动设备。
4. 保存退出:设置完成后,按F10保存设置并退出BIOS。
五、开始安装
1. 重启电脑:退出BIOS后,电脑会从U盘启动,进入系统安装界面。
2. 选择安装分区:选择一个分区来安装系统,或者新建一个分区。
3. 开始安装:按照提示操作,耐心等待系统安装完成。
六、安装驱动
1. 联网:安装完成后,连接网络,让系统自动更新驱动。
2. 安装显卡驱动:如果你的电脑是Intel Compute,那么显卡驱动是必不可少的。可以到官方网站下载最新的显卡驱动,或者使用系统自带的驱动安装程序。
3. 安装其他驱动:根据需要安装其他驱动,比如声卡、网卡等。
七、完成
1. 安装软件:安装你需要的软件,比如办公软件、游戏等。
2. 备份重要数据:将重要数据备份到外部存储设备,以防万一。
八、注意事项
1. 备份数据:在安装系统之前,一定要备份重要数据,以防数据丢失。
2. 选择合适的系统:根据自己的需求选择合适的系统,不要盲目跟风。
3. 耐心:装系统是个技术活,需要耐心,不要急躁。
好了,现在你已经掌握了Intel Compute装系统的全过程,是不是觉得很简单呢?快来给你的小宝贝换上新的“衣服”吧!
相关推荐
教程资讯
教程资讯排行













