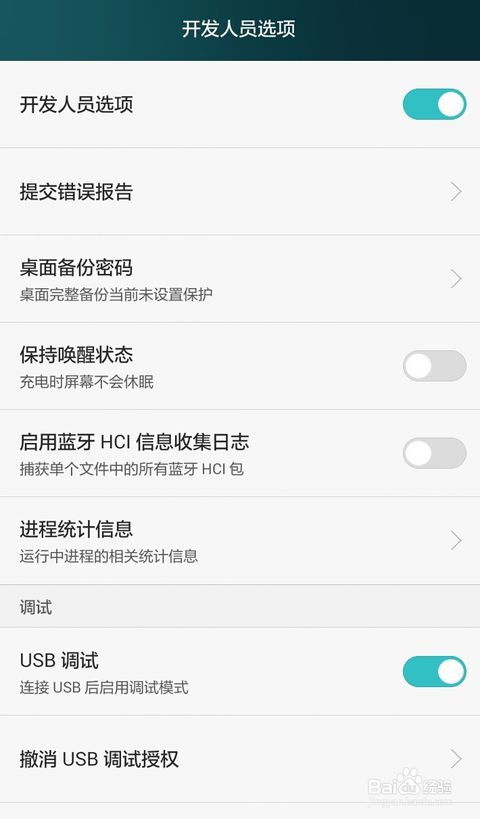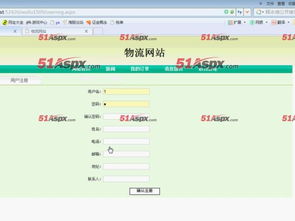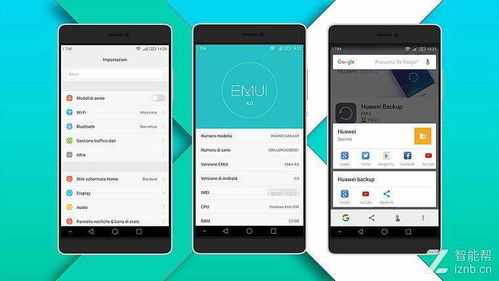os系统怎么重装,重装前的准备
时间:2024-11-29 来源:网络 人气:
哎呀,亲爱的Mac用户们,是不是觉得你的Mac电脑最近有点儿“蔫儿”了?别急,今天就来给你支个招儿,让你的Mac焕发新生——重装OS系统!别看这事儿听起来有点儿复杂,其实只要跟着我一步步来,保证你轻松搞定!
重装前的准备
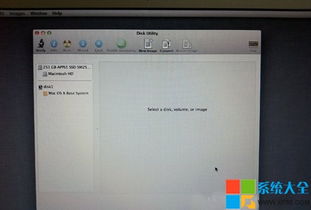
1. 备份你的宝贝:重装系统前,别忘了备份你的重要文件哦!Time Machine备份是个不错的选择,这样即使出了什么意外,你的数据也能完好无损地恢复。
2. 保持网络畅通:重装系统过程中,网络连接可是必不可少的,所以记得提前连接Wi-Fi。
3. 准备一个U盘:如果你没有安装光盘,那么一个8G以上的U盘就派上用场了。接下来,我们就要用这个U盘来制作安装盘。
重装OS系统的详细步骤
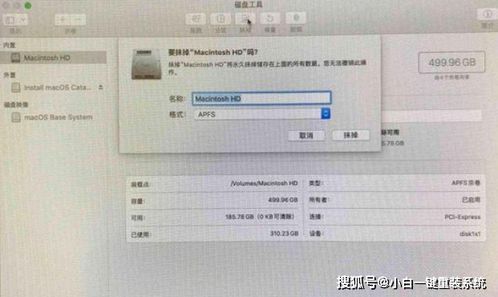
1. 重启Mac:按下电源键,等屏幕上出现苹果标志时,迅速按下并保持Command-R键,直到电脑进入恢复模式。
2. 选择磁盘工具:在恢复模式界面,你会看到几个选项,选择“磁盘工具”继续。
3. 格式化硬盘:在磁盘工具中,找到你的硬盘(通常是Macintosh HD),点击“抹掉”。选择格式为“Mac OS扩展(日志式)”,输入硬盘名称(比如Macintosh HD),然后点击“抹掉”。
4. 退出磁盘工具:完成硬盘格式化后,点击“磁盘工具”左上角的退出按钮。
5. 重新安装OS X:回到恢复模式界面,选择“重新安装OS X”。接下来,系统会自动下载安装包,这个过程可能需要一些时间,耐心等待吧!
6. 选择硬盘安装:下载完成后,选择你的硬盘,然后点击“安装”。
7. 完成安装:安装过程中,系统会自动重启,并继续安装。安装完成后,你的Mac就会重新启动,并进入全新的OS系统。
忘记ID怎么办?

如果你在重装系统时忘记了Mac的ID,也别慌张。这里有几个小技巧:
1. 启动时按Command-R:在启动时,按下并保持Command-R键,进入恢复模式。
2. 启动时按Option键:在启动时,按下并保持Option键,你会看到系统恢复的选项。
3. 使用U盘安装:制作一个安装U盘,在启动时按Option键,选择U盘启动,然后按照上面的步骤进行安装。
用U盘安装OS系统的详细步骤
1. 准备U盘和镜像文件:找一个8G以上的U盘,并下载Mac OS的镜像文件。
2. 格式化U盘:打开磁盘工具,将U盘格式化成Mac OS扩展格式。
3. 制作安装U盘:将镜像文件拖到“源磁盘”位置,将U盘图标拖到“目标磁盘”位置,然后点击“恢复”。
4. 安装系统:重启Mac,按Option键选择U盘启动,然后按照上面的步骤进行安装。
怎么样,是不是觉得重装OS系统也没那么难呢?只要按照这些步骤,你的Mac就能焕然一新,继续陪伴你度过美好的时光!
相关推荐
教程资讯
教程资讯排行