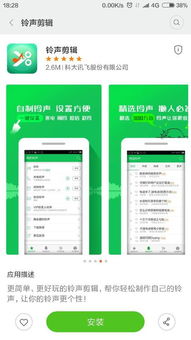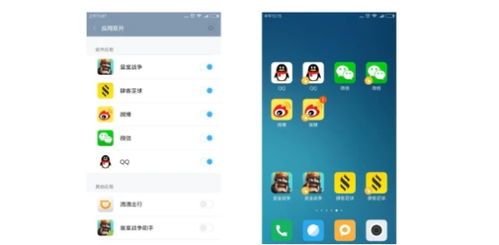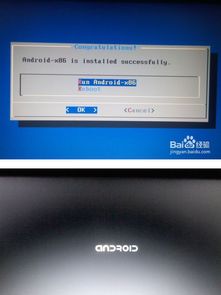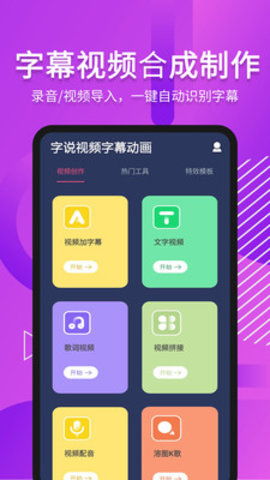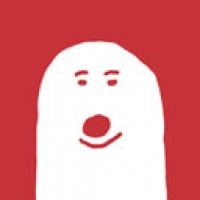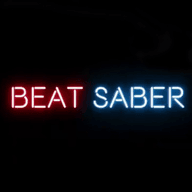mac系统 怎么U 盘
时间:2024-11-29 来源:网络 人气:
Mac系统U盘安装全攻略:轻松掌握,告别繁琐
嘿,亲爱的果粉们,你是否曾经为Mac系统的安装而烦恼?别担心,今天我要给大家带来一篇超级详细的Mac系统U盘安装攻略,让你轻松告别繁琐,轻松拥有自己的Mac系统!
一、准备工作
1. 准备一个8G及以上的U盘,确保U盘内没有重要数据,以免在制作过程中丢失。
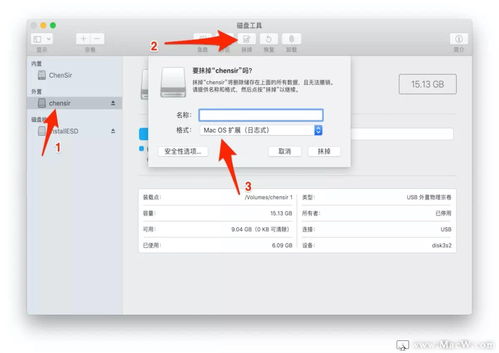
2. 下载Mac系统镜像文件。你可以从苹果官网、App Store或其他可信渠道下载。这里以macOS Catalina为例。

3. 下载并安装TransMac软件。这是一个专门用于制作Mac系统启动U盘的工具。
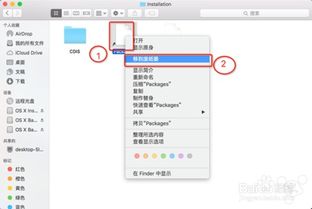
二、制作启动U盘
1. 格式化U盘。打开TransMac,选择你的U盘,点击右键选择“Format Disk for Mac”选项,然后点击“Yes”。在弹出的对话框中,选择“Mac OS Extended (Journaled)”格式,点击“OK”。
2. 制作启动U盘。等待系统下载完成,会自动弹出安装系统界面。这时不要关闭这个安装界面,也不要点击“下一步”。打开“终端”(Finder > Applications > Utilities > Terminal)。
3. 在终端中粘贴以下命令:
sudo /Applications/Install\\ macOS\\ Catalina.app/Contents/Resources/createinstallmedia --volume /Volumes/Catalina /Applications/Install\\ macOS\\ Catalina.app --nointeraction
4. 按回车键,输入管理员密码(开机密码),然后回车。等待命令执行完毕,大约需要半小时左右。
5. 执行完毕后,你会看到“完成”提示。此时,你的Mac系统启动U盘已经制作完成。
三、安装Mac系统
1. 插入制作好的启动U盘,重启Mac电脑。
2. 开机时按住Option(Alt)键不放,直到出现启动选项界面。
3. 使用键盘上的方向键选择U盘图标,然后按Enter键。
4. 进入Mac系统安装界面,选择语言、地区和键盘布局,然后点击“继续”。
5. 点击“安装”,然后阅读并同意许可协议。
6. 选择要安装系统的磁盘,点击“继续”。
7. 选择磁盘分区方式,这里我们选择“分区”。
8. 在分区布局中,选择“1个分区”,格式选择“MacOS扩展(日志式)”,点击“应用”。
9. 弹出提示窗口,点击“分区”确认。
10. 等待分区完成,然后点击左上角的关闭图标,退出。
11. 系统会自动重启,进入安装界面。
12. 选择安装方式,这里我们选择“自定义安装”。
13. 选择要安装的磁盘,然后点击“安装”。
14. 等待安装完成,系统会自动重启。
15. 重启后,输入用户名和密码,完成安装。
四、注意事项
1. 在制作启动U盘时,请确保U盘内没有重要数据,以免丢失。
2. 在安装过程中,请确保网络连接稳定,以免安装中断。
3. 安装完成后,你可以根据自己的需求,安装必要的驱动程序和软件。
五、
通过以上步骤,你就可以轻松地将Mac系统安装到U盘上,然后安装到你的Mac电脑上了。希望这篇攻略能帮助你解决Mac系统安装的烦恼,让你尽情享受Mac的魅力!
关键词:Mac系统、U盘、安装、攻略、教程、苹果、电脑、启动、制作、驱动程序
相关推荐
教程资讯
教程资讯排行