
mac怎么分区装双系统
时间:2024-11-29 来源:网络 人气:
嘿,亲爱的果粉们,你是否在纠结如何让你的Mac电脑同时拥有MacOS和Windows系统呢?别急,今天就来手把手教你如何分区装双系统,让你的Mac电脑焕发双重魅力!
一、准备工作:工具与材料
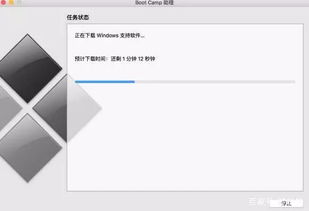
在开始之前,我们需要准备以下工具和材料:
1. 一台Mac电脑(最好是2015年之后的型号,因为苹果自带的Boot Camp助理支持这些型号)
2. 一个Windows系统安装盘或ISO镜像文件
3. 一块足够大的硬盘(至少需要42GB的空间来安装Windows系统)
4. 一根USB闪存盘(用于创建启动U盘)
二、分区步骤:打造双系统家园
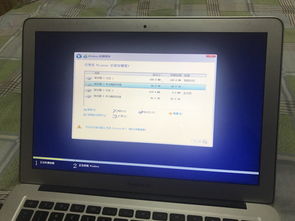
1. 备份重要数据:在开始分区之前,一定要备份你的重要数据,以防万一。
2. 打开Boot Camp助理:在Mac的Dock菜单中找到“应用程序”,然后点击“实用工具”,最后打开“Boot Camp助理”。
3. 选择Windows安装盘:在Boot Camp助理中,选择你的Windows安装盘或ISO镜像文件。
4. 分区:Boot Camp助理会自动为你创建一个Windows分区。你可以根据需要调整分区大小。
5. 格式化:选择Windows分区的格式为NTFS,因为这是Windows系统支持的格式。
6. 安装Windows:按照Boot Camp助理的提示,将Windows安装盘插入Mac电脑,然后开始安装Windows系统。
三、安装驱动程序:让Windows更顺畅
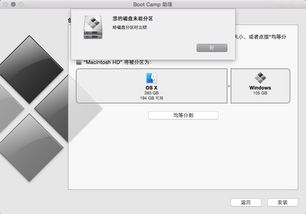
1. 重启Mac电脑:安装完Windows系统后,重启Mac电脑。
2. 进入Boot Camp助理:在重启过程中,按下Option键,选择Boot Camp助理启动Windows系统。
3. 安装驱动程序:Boot Camp助理会自动为你安装Windows所需的驱动程序,包括显卡、网络和音频驱动等。
四、创建启动U盘:轻松切换系统
1. 准备USB闪存盘:将一个USB闪存盘插入Mac电脑。
2. 打开Boot Camp助理:在重启过程中,按下Option键,选择Boot Camp助理启动Windows系统。
3. 创建启动U盘:在Boot Camp助理中,选择“创建Windows安装启动U盘”,然后按照提示操作。
4. 重启Mac电脑:将USB闪存盘插入Mac电脑,重启电脑,按下Option键,选择USB闪存盘启动Windows系统。
五、共享分区:轻松访问文件
1. 打开磁盘工具:在Mac的Dock菜单中找到“应用程序”,然后点击“实用工具”,最后打开“磁盘工具”。
2. 选择Macintosh HD:在磁盘工具中,选择你的Macintosh HD分区。
3. 创建新分区:点击“分区”,然后点击“+”按钮创建一个新的分区。
4. 选择格式:选择“格式”为“ExFAT”,因为这是MacOS和Windows系统都支持的格式。
5. 分配空间:根据需要分配空间给新分区。
6. 格式化:点击“应用”按钮,开始格式化新分区。
7. 挂载分区:在磁盘工具中,右键点击新分区,选择“挂载”。
8. 访问文件:在Finder中,你可以轻松访问新分区中的文件。
六、:双系统带来的便利
通过以上步骤,你就可以在你的Mac电脑上成功安装双系统了。这样,你就可以在MacOS和Windows系统之间自由切换,享受两种操作系统的便利。
七、注意事项
1. 在安装双系统之前,一定要备份重要数据。
2. 在安装Windows系统时,确保你的Mac电脑满足Windows系统的最低要求。
3. 在安装驱动程序时,确保选择正确的驱动程序。
4. 在创建启动U盘时,确保选择正确的USB闪存盘。
5. 在共享分区时,确保选择正确的格式。
希望这篇文章能帮助你成功安装双系统,让你的Mac电脑焕发双重魅力!
相关推荐
教程资讯
教程资讯排行













