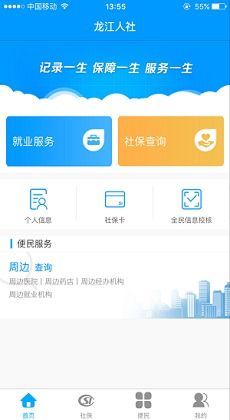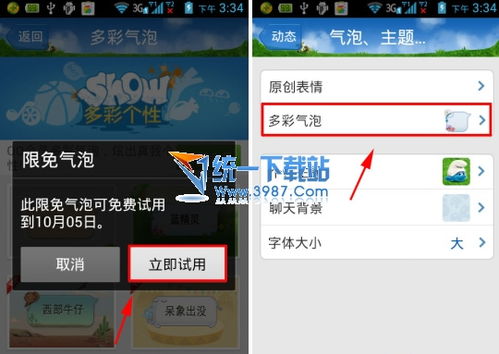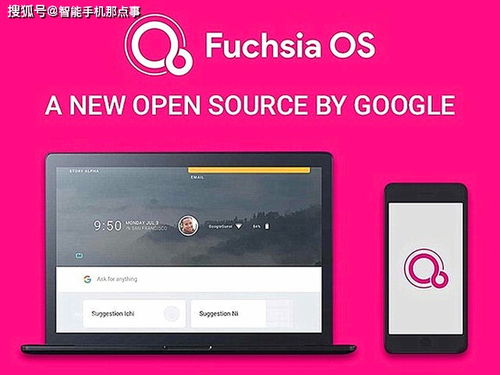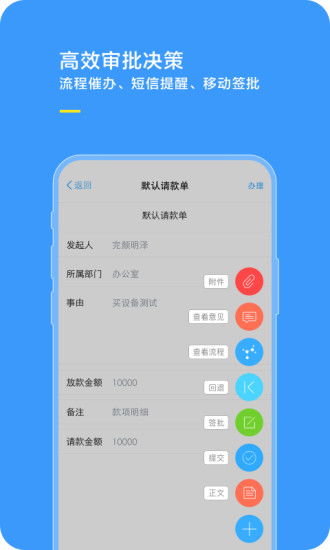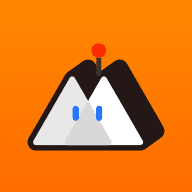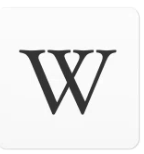macbook pro 系统教程视频教程
时间:2024-11-30 来源:网络 人气:548
嘿,亲爱的MacBook Pro用户们,你是否曾为系统安装或重装而头疼?别担心,今天我要给你带来一份超级详细、生动活泼的MacBook Pro系统教程视频攻略,让你轻松搞定系统安装,从此告别烦恼!
一、MacBook Pro系统安装教程视频攻略

1. 准备工作:首先,你需要一台MacBook Pro,一张苹果雪豹(Snow Leopard)安装盘,一张Windows安装盘(以Windows XP为例),以及一张Linux Ubuntu安装盘(推荐Ubuntu 9.04及其以上版本)。
2. 安装macOS:

- 开机时按下Power键,同时按住Option键,进入启动安装界面。
- 选择“启动安装语言简体中文”,然后进入屏幕最上方任务栏的实用工具——磁盘工具。
- 格式化硬盘为mac OS扩展(日志式),格式化后即可开始安装。
- 点击一连串的“同意继续”后,系统会自动安装。完成后,点击重新启动,输入个人信息,恭喜你,macOS安装成功!
3. 安装Windows:

- 使用Bootcamp助理安装Windows。安装前,熟悉一下macOS的相关操作。
- 安装Windows时,将Linux Ubuntu也当作Windows下的一个版本。
4. 安装Linux Ubuntu:
- 同样使用Bootcamp助理安装。
- 安装完成后,重启电脑,进入Windows系统。
二、MacBook Pro系统重装教程视频攻略
1. 准备工作:
- 准备好老毛桃U盘启动盘(U盘内存最好在8G以上)。
- 提前准备好Windows 7的镜像系统,并保存在U盘启动盘的根目录或笔记本中除系统盘(一般是指C盘)以外的分区中。
- 查询自身机型的U盘启动快捷键。
2. 重装Windows 7:
- 将U盘插入笔记本,开启或重启笔记本,屏幕出现画面时按下U盘启动快捷键,选择U盘启动项,回车确认。
- 进入老毛桃PE系统,选择【1】后按下Enter。
- 打开老毛桃一键装机,选择安装系统并打开准备好的Windows 7系统镜像,安装在C盘,最后点击执行。
- 点击后弹出窗口,勾选复选框后点击“是”。
- Windows 7系统安装后,点击重启笔记本并拔掉U盘。
- 重启后会进入系统部署阶段,等待部署完成进入Windows 7系统桌面,恭喜你,重装系统成功!
三、MacBook Pro系统教程视频攻略
通过以上教程,相信你已经掌握了MacBook Pro系统安装和重装的技巧。不过,这里还有一些小贴士要分享给你:
1. 在安装系统前,请确保备份重要数据,以免丢失。
2. 安装系统时,请耐心等待,不要随意中断。
3. 如果遇到问题,可以查阅相关资料或寻求专业人士的帮助。
希望这份MacBook Pro系统教程视频攻略能帮助你轻松搞定系统安装,让你的MacBook Pro更加流畅、高效!
相关推荐
教程资讯
教程资讯排行