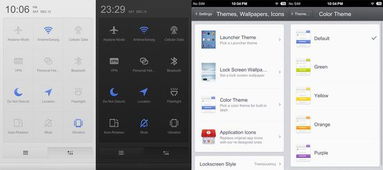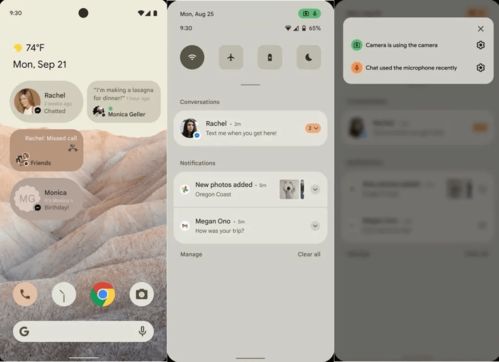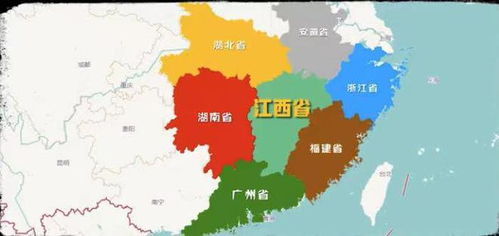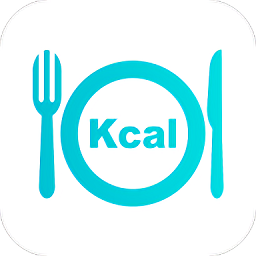mac系统切换窗口,Mac系统高效切换窗口的实用技巧
时间:2024-11-30 来源:网络 人气:
Mac系统高效切换窗口的实用技巧
Mac的Mission Control功能是一个非常强大的窗口管理工具。通过以下步骤,您可以轻松进入并使用Mission Control:
使用四指向上滑动触控板,或者点击屏幕右上角的Mission Control图标。
在Mission Control界面中,所有打开的窗口都会以缩略图的形式展示在屏幕上。
您可以点击任意缩略图来切换到对应的窗口。
此外,您还可以将窗口分组,或者创建多个桌面来组织您的 workspace。
除了Mac系统自带的功能外,第三方工具iTab也能提供强大的窗口切换功能。以下是iTab的使用方法:
下载并安装iTab。
设置快捷键,例如Command + Shift + T。
按下快捷键后,所有打开的应用程序将以缩略图的形式展现出来。
点击选择要切换的应用程序,即可快速切换。
除了切换窗口,iTab还支持退出、关闭、最小化、最大化等操作。
如果您是从Windows迁移到Mac的用户,可能会怀念Windows中的Alt Tab快捷键。AltTab工具可以帮助您在Mac上实现类似的功能:
下载并安装AltTab。
AltTab会自动模拟Windows中的Alt Tab切换逻辑。
您可以通过自定义设置,调整界面显示方式,包括应用程序图标、缩略图、标题大小等。
AltTab还支持暗黑模式,并允许您设置黑名单应用。
三指拖移窗口:按住三指,然后拖动窗口到新位置。
四指切换桌面:向上滑动四指,切换到上一个桌面;向下滑动四指,切换到下一个桌面。
使用BetterAndBetter:下载并安装BetterAndBetter,自定义触控板手势,实现更多功能。
Contexts for mac是一款窗口管理工具,可以帮助您快速调用软件和切换窗口:
下载并安装Contexts for mac。
在系统偏好设置中给予权限。
使用一键切换到任何窗口,或者通过键盘快捷方式切换。
循环浏览最近使用的窗口,或者使用搜索功能快速找到目标窗口。
相关推荐
教程资讯
教程资讯排行