
macbook u盘系统重装
时间:2024-11-30 来源:网络 人气:
MacBook U盘系统重装教程:轻松恢复系统
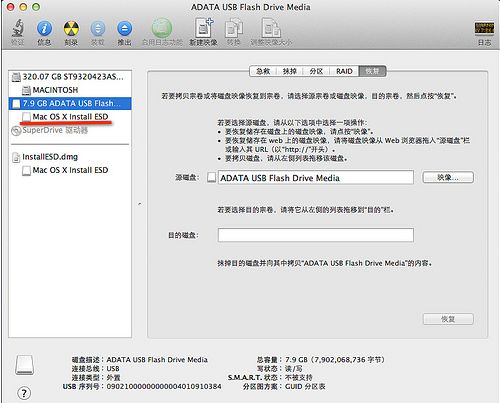
重拾流畅体验
随着电脑使用时间的增长,系统可能会出现各种问题,如卡顿、崩溃等。对于MacBook用户来说,使用U盘重装系统是一种简单且有效的解决方案。本文将详细讲解如何使用U盘重装MacBook的系统,帮助您轻松恢复系统,重拾流畅体验。
一、准备工作
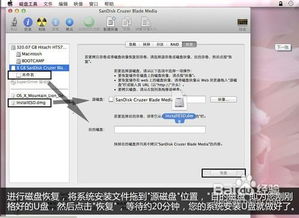
在开始重装系统之前,请确保您已经做好了以下准备工作:
准备一个至少8GB的U盘。
下载最新的Mac OS系统安装程序。
备份重要数据,以防万一。
二、制作U盘启动盘
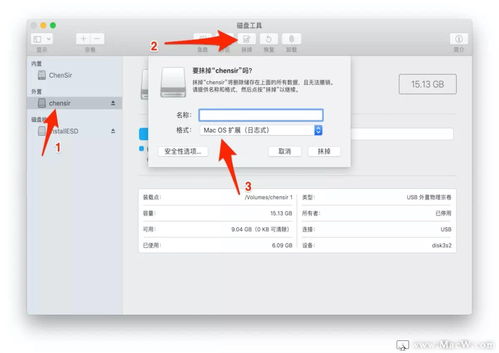
1. 将U盘插入MacBook。
2. 打开“应用程序”>“实用工具”>“磁盘工具”。
3. 在左侧列表中选中您的U盘。
4. 点击“抹掉”按钮。
5. 在“格式”下拉菜单中选择“Mac OS扩展(日志式)”。
6. 在“方案”下拉菜单中选择“GUID分区图”。
7. 输入U盘的名称,例如“MacOSInstall”。
8. 点击“抹掉”按钮,确认格式化操作。
三、下载Mac OS系统安装程序
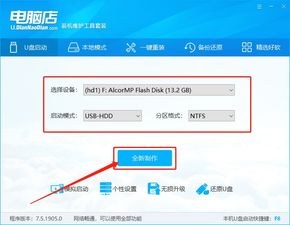
1. 打开App Store。
2. 在搜索框中输入“Mac OS”。
3. 选择最新版本的Mac OS系统安装程序。
4. 点击“获取”按钮,等待下载完成。
四、将系统安装程序移动到U盘
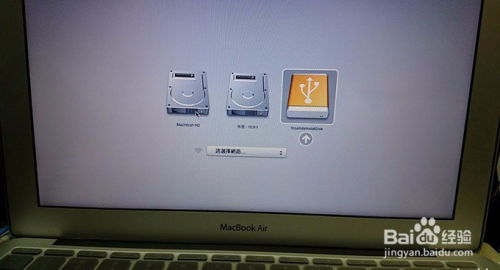
1. 打开“应用程序”>“实用工具”>“终端”。
2. 在终端中输入以下命令,将系统安装程序移动到U盘:
sudo /Applications/Install macOS [版本号].app/Contents/Resources/createinstallmedia --volume /Volumes/MacOSInstall
(请将[版本号]替换为您的系统版本号,例如High Sierra)
3. 输入您的管理员密码,并按回车键。
4. 等待命令执行完成,系统安装程序将被移动到U盘。
五、重装MacBook系统
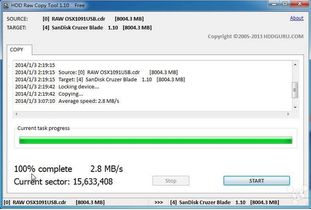
1. 关闭MacBook。
2. 将U盘插入MacBook。
3. 按住“Option”键,然后按下电源按钮。
4. 在启动选项中,选择U盘作为启动盘。
5. 等待系统安装程序启动。
6. 按照屏幕上的提示操作,完成系统重装。
使用U盘重装MacBook系统是一种简单、高效的方法,可以帮助您快速恢复系统,解决各种系统问题。通过本文的教程,您应该已经掌握了如何使用U盘重装MacBook系统的步骤。祝您重装系统顺利,电脑运行流畅!
相关推荐
教程资讯
教程资讯排行













