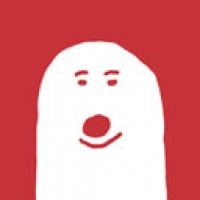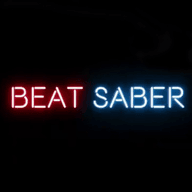mac u盘 win7双系统安装教程,Mac电脑U盘安装Win7双系统教程
时间:2024-11-30 来源:网络 人气:
Mac电脑U盘安装Win7双系统教程
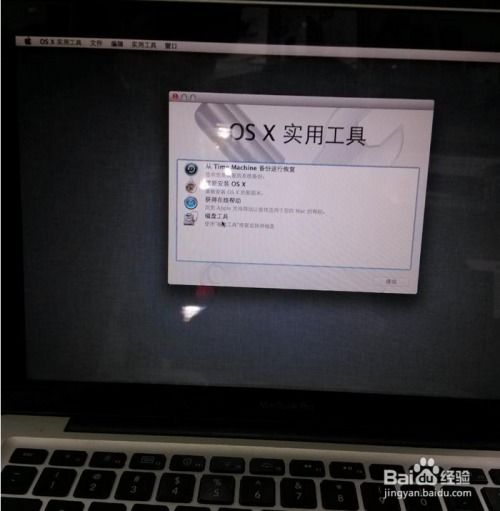
一、准备工作

在开始安装之前,请确保您已准备好以下物品:
一台Mac电脑
一个8GB以上的U盘
Windows 7安装镜像文件
Boot Camp软件(Mac OS自带)
二、制作启动U盘
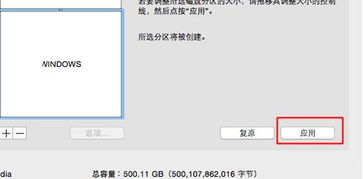
1. 将U盘插入Mac电脑,并打开“Disk Utility”应用程序。
2. 在左侧列表中选中U盘,点击“Erase”按钮。
3. 在弹出的窗口中,选择“Mac OS Extended (Journaled)”格式,点击“Erase”按钮。
4. 格式化完成后,将Windows 7安装镜像文件复制到U盘中。
三、启动Mac电脑并进入Boot Camp
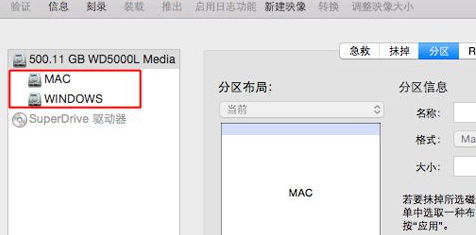
1. 重启Mac电脑,在启动过程中按住“Option”键。
2. 在弹出的启动选项菜单中,选择U盘,然后按“Enter”键。
3. 进入Boot Camp安装界面,点击“Continue”按钮。
四、安装Windows 7系统
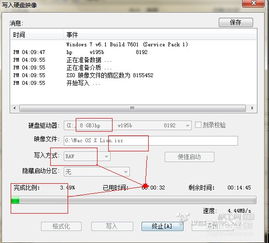
1. 在Boot Camp安装界面,点击“Install Windows”按钮。
2. 按照提示操作,将U盘插入Mac电脑,并点击“Continue”按钮。
3. 在弹出的窗口中,选择Windows 7安装镜像文件,然后点击“Continue”按钮。
4. 按照提示操作,将Windows 7安装到U盘中。
五、安装Boot Camp驱动程序

1. 安装完成后,重启Mac电脑。
2. 在启动过程中,按住“Option”键,选择U盘启动。
3. 进入Windows 7系统后,双击桌面上的“Boot Camp”图标。
4. 按照提示操作,安装Boot Camp驱动程序。
六、设置启动顺序
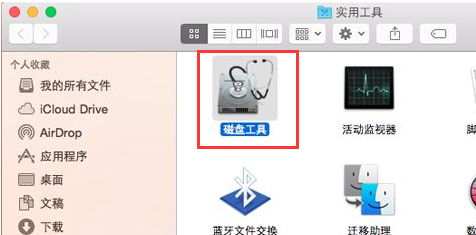
1. 在Boot Camp控制面板中,点击“Startup Disk”选项。
2. 在弹出的窗口中,选择“Windows”选项,然后点击“OK”按钮。
3. 重启Mac电脑,即可在启动时选择进入Mac OS或Windows 7系统。
通过以上步骤,您可以在Mac电脑上成功安装Win7双系统。这样,您就可以在Mac电脑上同时使用Mac OS和Windows 7系统,满足不同软件的需求。
相关推荐
教程资讯
教程资讯排行