
mac系统怎么抹掉,彻底清除数据,恢复出厂设置
时间:2024-11-30 来源:网络 人气:
Mac系统抹掉:彻底清除数据,恢复出厂设置

在Mac电脑使用过程中,可能会遇到系统运行缓慢、出现错误或需要出售设备等情况,这时抹掉系统,恢复出厂设置是一个不错的选择。本文将详细介绍如何在Mac系统中抹掉数据,恢复出厂设置。
一、准备工作

在进行抹掉操作之前,请确保做好以下准备工作:
备份重要数据:在抹掉系统之前,请将所有重要数据备份到外部存储设备或云存储服务中。
关闭所有应用程序:确保所有应用程序都已关闭,以免在抹掉过程中出现错误。
连接电源:在抹掉过程中,Mac电脑需要持续供电,请确保连接电源。
二、抹掉Mac系统

以下是抹掉Mac系统的具体步骤:
关闭Mac电脑,然后重新启动。
在启动过程中,按下并保持Option(选项)键,直到出现启动选项窗口。
在启动选项窗口中,选择“磁盘工具”图标,然后点击“继续”。
在磁盘工具窗口中,选择要抹掉的磁盘,然后点击“抹掉”。
在弹出的窗口中,选择“格式”为“Mac OS扩展(日志式)”,选择“方案”为“GUID分区表”,然后点击“抹掉”。
在确认抹掉操作后,点击“抹掉”按钮。
等待抹掉操作完成,然后关闭磁盘工具窗口。
三、恢复出厂设置
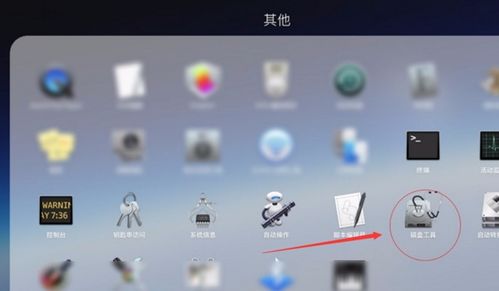
在抹掉系统后,您可以通过以下步骤恢复Mac出厂设置:
重新启动Mac电脑,在启动过程中,按下并保持Command(?)+ R键,直到出现苹果标志进度条。
在出现的恢复菜单中,选择“磁盘工具”。
在磁盘工具窗口中,选择要恢复出厂设置的磁盘,然后点击“抹掉”。
按照抹掉系统的步骤,选择格式和方案,然后点击“抹掉”。
在确认抹掉操作后,点击“抹掉”按钮。
等待抹掉操作完成,然后关闭磁盘工具窗口。
返回恢复菜单,选择“恢复Mac”,然后按照提示操作,将系统恢复到出厂设置。
四、注意事项
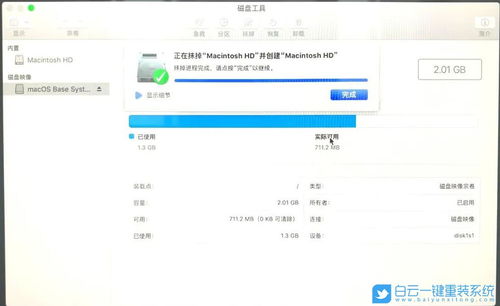
在进行抹掉和恢复出厂设置的过程中,请注意以下事项:
确保在抹掉操作前备份重要数据,以免数据丢失。
在抹掉和恢复过程中,不要关闭Mac电脑,以免造成数据损坏。
如果Mac电脑出现硬件故障,建议联系专业维修人员。
通过以上步骤,您可以在Mac系统中抹掉数据,恢复出厂设置。在进行操作时,请务必谨慎,确保数据安全。
相关推荐
教程资讯
教程资讯排行













