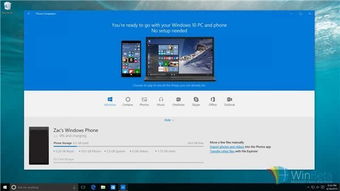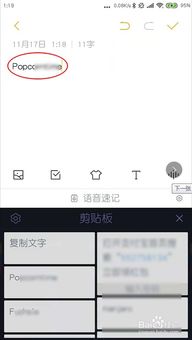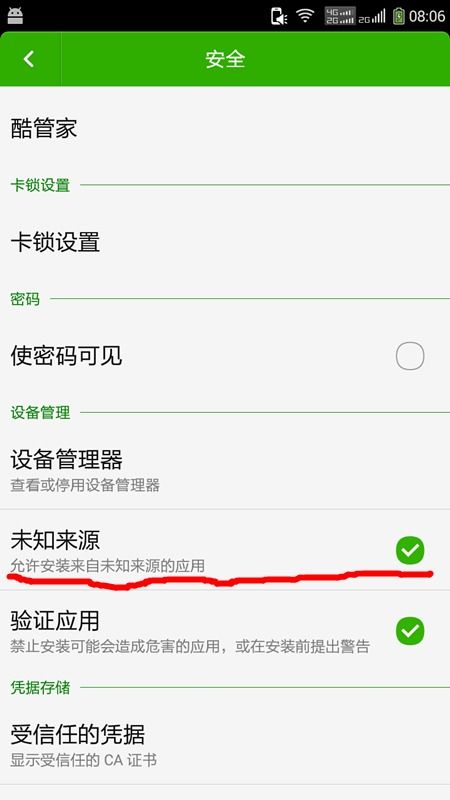mac 10.12装双系统
时间:2024-12-01 来源:网络 人气:
Mac OS 10.12安装双系统教程:轻松实现Windows与macOS共存

一、准备工作
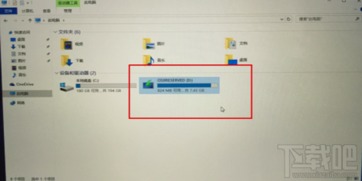
在开始安装双系统之前,我们需要做一些准备工作。
确保您的Mac电脑运行的是Mac OS 10.12系统。
准备一个至少8GB大小的空白USB闪存盘,用于创建Windows安装盘。
下载Windows 10安装镜像文件。
确保您的Mac电脑有足够的磁盘空间,至少需要40GB的空闲空间用于安装Windows系统。
二、创建Windows安装盘
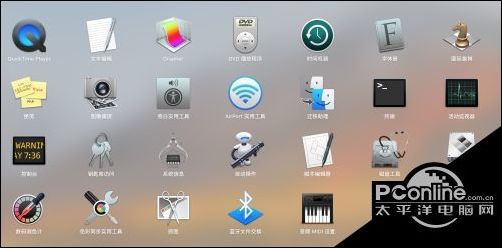
首先,我们需要将Windows 10安装镜像文件写入USB闪存盘,制作成可启动的安装盘。
打开“终端”应用程序。
输入以下命令,将Windows 10安装镜像文件写入USB闪存盘:
sudo /Applications/Install Windows Support Tools.app/Contents/MacOS/BootCampAssistant --createWindowsInstallDisk /path/to/Windows 10 ISO
(请将/path/to/Windows 10 ISO替换为您Windows 10安装镜像文件的路径。)
按照提示操作,完成Windows安装盘的制作。
三、安装Windows系统
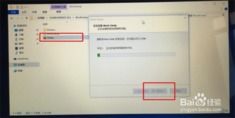
完成Windows安装盘的制作后,我们就可以开始安装Windows系统了。
重启Mac电脑,并按住Option键进入启动盘选择界面。
选择USB闪存盘作为启动盘,然后按Enter键。
按照Windows安装向导的提示,完成Windows系统的安装。
四、安装Boot Camp驱动程序
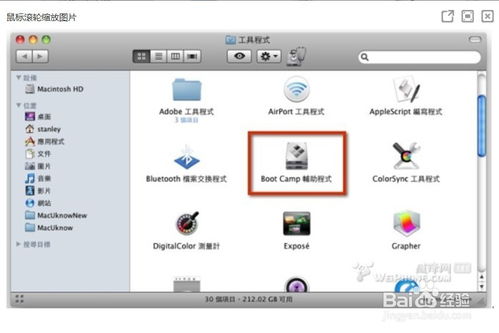
安装完Windows系统后,我们需要安装Boot Camp驱动程序,以便在Windows系统中使用Mac电脑的某些功能。
重启Mac电脑,并按住Option键进入启动盘选择界面。
选择MacOS作为启动盘,然后按Enter键。
打开“应用程序”文件夹中的“实用工具”文件夹,然后双击“Boot Camp”应用程序。
按照Boot Camp向导的提示,安装Windows驱动程序。
五、切换系统
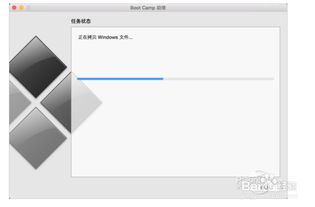
完成以上步骤后,您就可以在Windows和macOS之间自由切换了。
重启Mac电脑,并按住Option键进入启动盘选择界面。
选择您想要启动的系统,然后按Enter键。
六、注意事项
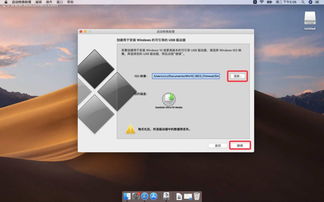
1. 在安装双系统之前,请确保备份您的数据,以免数据丢失。
2. 安装双系统后,部分硬件功能可能无法正常使用,如蓝牙、触摸板等。
3. 切换系统时,请确保您的Mac电脑电量充足,以免在切换过程中出现意外。
通过以上教程,相信您已经学会了如何在Mac OS 10.12上安装双系统。现在,您就可以在Windows和macOS之间自由切换,享受两种操作系统的便利了。祝您使用愉快!
相关推荐
教程资讯
教程资讯排行