
macbook 系统安装u盘,轻松实现系统重装与备份
时间:2024-12-01 来源:网络 人气:
MacBook系统安装U盘教程:轻松实现系统重装与备份

一、准备U盘

在开始之前,您需要准备一个至少8GB容量的U盘。确保U盘没有重要数据,因为制作过程中会格式化U盘。
二、制作U盘启动盘

1. 下载Mac OS安装器:您可以从苹果官网下载适用于您MacBook型号的Mac OS安装器。下载完成后,双击打开安装器。
2. 制作U盘启动盘:在安装器界面,选择“继续”,然后选择U盘作为安装目标。点击“安装”按钮,按照提示操作即可完成U盘启动盘的制作。
三、启动MacBook并进入安装界面

1. 将制作好的U盘插入MacBook的USB端口。
2. 重启MacBook,在开机过程中按下Option键(或Alt键),进入启动选项菜单。
3. 在启动选项菜单中,选择U盘图标,然后按Enter键进入安装界面。
四、选择安装语言和区域设置
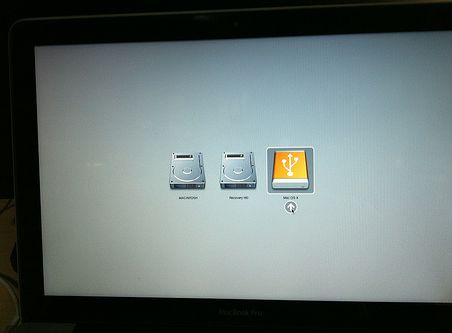
1. 在安装界面,选择您需要的语言和区域设置。
2. 点击“继续”按钮,进入下一步。
五、选择安装方式

1. 在安装界面,选择“安装Mac OS X”选项。
2. 点击“继续”按钮,进入下一步。
六、选择安装位置

1. 在安装界面,选择要安装Mac OS X的硬盘分区。
2. 点击“分区”按钮,对硬盘进行分区。
3. 在分区界面,选择“1个分区”选项,并设置分区格式为“Mac OS扩展(日志式)”。
4. 点击“应用”按钮,完成分区。
七、开始安装

1. 在分区完成后,点击“安装”按钮,开始安装Mac OS X。
2. 安装过程中,请耐心等待,不要关闭MacBook电源。
八、完成安装

1. 安装完成后,MacBook会自动重启。
2. 在重启过程中,按下Option键(或Alt键),选择U盘作为启动盘,然后按Enter键进入系统。
3. 此时,您已经成功安装了Mac OS X系统。
九、备份系统到U盘

1. 在Mac OS X系统中,打开“终端”应用程序。
2. 输入以下命令,备份系统到U盘:
sudo dd if=/dev/disk0s2 of=/Volumes/YourUSBDrive/backup.img bs=1m
3. 将命令中的“YourUSBDrive”替换为您U盘的名称,然后按Enter键执行命令。
4. 等待备份完成,即可将系统备份到U盘。
通过以上步骤,您可以在MacBook上使用U盘进行系统安装和备份。这样,在系统出现问题时,您可以快速恢复系统,确保数据安全。
相关推荐
教程资讯
教程资讯排行













