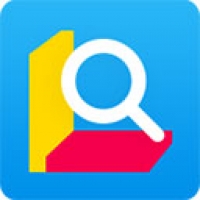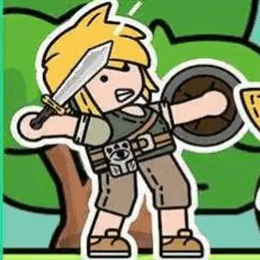mac上如何安装双系统, 准备工作
时间:2024-12-01 来源:网络 人气:950
Mac上如何安装双系统
在日常生活中,我们可能会遇到需要同时使用Mac OS和Windows系统的情况。为了满足这种需求,我们可以选择在Mac上安装双系统。以下是一篇详细的教程,帮助您在Mac上轻松安装双系统。
准备工作

在开始安装双系统之前,请确保您已经做好了以下准备工作:
- 硬件要求:您的Mac设备需要支持Boot Camp,并且至少有一个空闲的USB闪存盘(至少8GB)用于安装Windows系统。

- 软件准备:下载Windows系统的ISO文件,并确保您的Mac OS是最新版本。
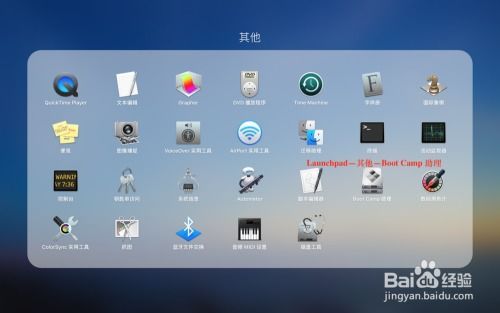
- 分区工具:可以使用Mac OS自带的磁盘工具进行分区。

下载Windows ISO文件

1. 访问微软官网或其他合法渠道下载Windows系统的ISO文件。
2. 下载完成后,将ISO文件保存到您的Mac上。
创建Windows启动U盘
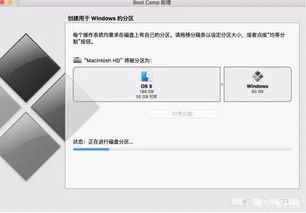
1. 打开“磁盘工具”。
2. 选择您的USB闪存盘,点击“分区”。
3. 在“格式”下拉菜单中选择“MS-DOS (FAT)”。
4. 点击“应用”开始分区。
5. 分区完成后,将Windows ISO文件复制到USB闪存盘。
启动Mac并进入Boot Camp助理

1. 重启您的Mac,并在启动时按下`Option`键。
2. 从启动菜单中选择USB闪存盘,启动Mac。
3. 进入Boot Camp助理。
安装Windows系统
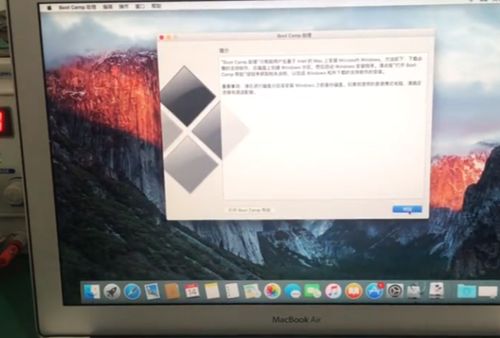
1. 在Boot Camp助理中,选择“安装Windows”。
2. 按照提示操作,将Windows ISO文件安装到您的Mac上。
3. 安装过程中,您可能需要重新启动Mac。
分区硬盘

1. 在安装Windows系统时,Boot Camp助理会自动为您创建一个Windows分区。
安装Windows驱动程序
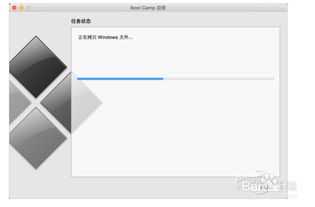
1. 安装完Windows系统后,重启Mac。
2. 进入Windows系统,打开“我的电脑”。
3. 双击“Boot Camp”文件夹。
4. 双击“安装Windows支持软件”。
5. 按照提示安装驱动程序。
切换双系统
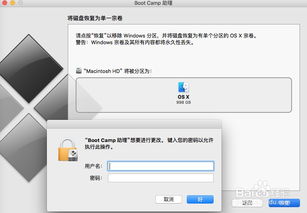
1. 重启Mac,并在启动时按下`Option`键。
2. 从启动菜单中选择您想要进入的系统。
通过以上步骤,您就可以在Mac上成功安装双系统了。这样,您就可以在Mac OS和Windows系统之间自由切换,满足不同的工作需求。
注意事项
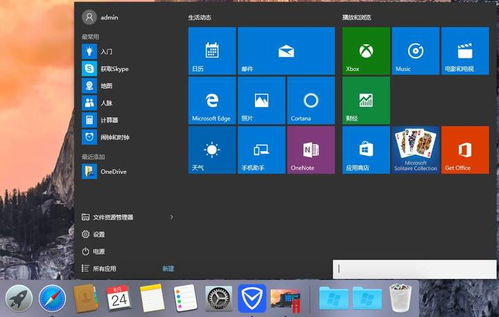
- 在安装双系统之前,请确保备份您的数据,以免数据丢失。
- 安装双系统后,部分硬件可能无法正常工作,需要安装相应的驱动程序。
- 切换双系统时,请确保您的Mac已连接到电源,以免出现意外情况。
希望这篇教程能帮助您在Mac上成功安装双系统。祝您使用愉快!
相关推荐
教程资讯
教程资讯排行