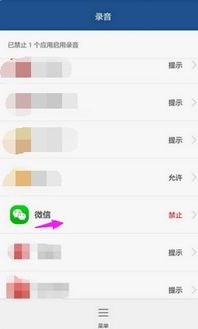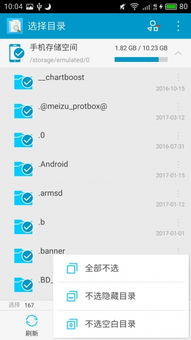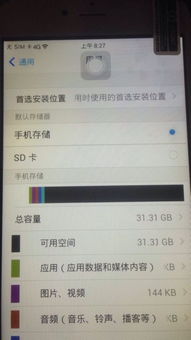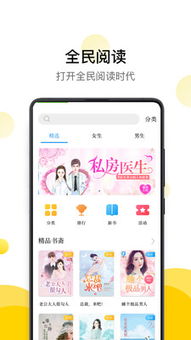mac合并系统分区,轻松解决空间不足的烦恼
时间:2024-12-01 来源:网络 人气:
Mac合并系统分区:轻松解决空间不足的烦恼
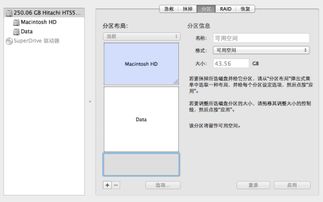
随着Mac电脑在日常生活中的广泛应用,用户可能会遇到硬盘空间不足的问题。为了解决这个问题,合并系统分区成为了一个不错的选择。本文将详细介绍如何在Mac上合并系统分区,帮助您轻松释放更多空间。
合并分区前的准备工作
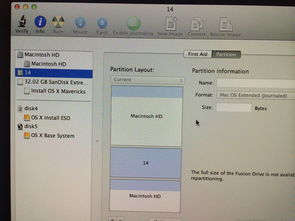
在开始合并分区之前,请确保您已经做好了以下准备工作:
备份重要数据:在合并分区之前,请将所有重要数据备份到外部存储设备,以防止数据丢失。
关闭所有正在运行的应用程序:确保所有应用程序都已关闭,以免在合并过程中出现错误。
确保系统稳定:在合并分区之前,请确保您的Mac电脑系统稳定运行,避免在操作过程中出现意外。
使用磁盘工具合并分区
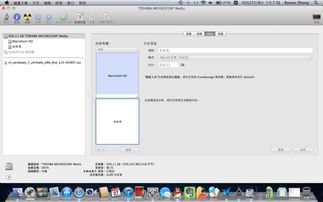
Mac电脑自带磁盘工具,可以方便地合并分区。以下是使用磁盘工具合并分区的具体步骤:
打开Finder,选择“应用程序”>“实用工具”>“磁盘工具”。
在左侧列表中,找到您要合并的分区,并选中它。
在“格式”下拉菜单中选择“Mac OS扩展(journaled)”。
在“名称”栏中输入新分区的名称。
调整分区大小,确保新分区的大小大于或等于要合并的分区大小。
点击“应用”按钮开始合并分区。
使用第三方软件合并分区
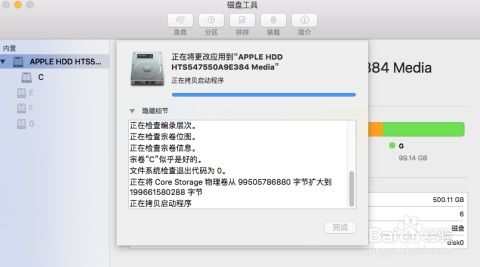
Paragon Hard Disk Manager for Mac:这款软件功能强大,操作简单,可以轻松合并分区。
Macrorit Disk Partition Expert:这款软件支持多种分区操作,包括合并、分割、删除等。
MiniTool Partition Wizard for Mac:这款软件界面简洁,操作方便,适合新手使用。
合并分区后注意事项

在合并分区后,请确保您已经做了以下事项:
检查数据完整性:合并分区后,请检查重要数据是否完整,确保没有丢失。
更新系统:合并分区后,建议更新Mac操作系统,以确保系统稳定运行。
优化磁盘空间:合并分区后,可以使用磁盘清理工具清理不必要的文件,释放更多空间。
相关推荐
教程资讯
教程资讯排行