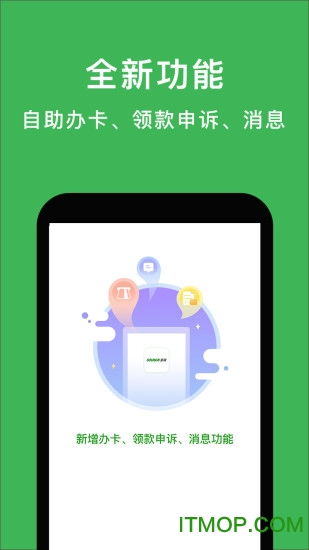mac安装双系统不用盘,轻松实现Mac Win双启动
时间:2024-12-01 来源:网络 人气:
Mac安装双系统无需U盘:轻松实现Mac+Win双启动
准备工作
在开始安装双系统之前,我们需要做一些准备工作:
确保您的Mac电脑支持Boot Camp安装Windows系统。
下载Windows系统的ISO镜像文件。
确保您的Mac电脑有足够的硬盘空间来安装Windows系统。
启动Boot Camp助理
打开Mac电脑,在桌面顶部点击“前往”,选择“实用工具”,然后双击打开“Boot Camp助理”。
在Boot Camp助理中,您会看到以下选项:
安装Windows
使用Windows更新
删除Windows
选择“安装Windows”选项,然后点击“继续”。
选择Windows ISO文件
在弹出的窗口中,点击“选取”按钮,选择您下载的Windows ISO镜像文件。
选择好ISO文件后,点击“打开”。
分区和格式化硬盘
Boot Camp助理会自动检测您的Mac硬盘空间,并建议一个分区大小。您可以根据需要调整分区大小。
点击“分区”按钮,Boot Camp助理会开始分区和格式化硬盘。
重启Mac电脑
分区完成后,Boot Camp助理会提示您重启Mac电脑。
重启后,Mac电脑会自动从Windows ISO镜像文件启动,开始安装Windows系统。
安装Windows系统
按照屏幕上的提示完成Windows系统的安装过程。
安装过程中,您可能需要插入Windows安装光盘或U盘来安装某些驱动程序。
完成安装
Windows系统安装完成后,您可以在启动时通过Boot Camp助理选择启动MacOS或Windows系统。
此时,您的Mac电脑已经成功安装了双系统,无需使用U盘即可实现Mac+Win双启动。
注意事项
1. 在安装双系统之前,请确保备份重要数据,以免数据丢失。
2. 安装双系统后,部分硬件可能需要重新安装驱动程序。
3. 在使用Windows系统时,可能会遇到一些兼容性问题,请提前做好相关准备。
通过以上步骤,您就可以在Mac电脑上轻松安装双系统,无需使用U盘。这样,您就可以根据自己的需求在MacOS和Windows系统之间自由切换,提高工作效率和娱乐体验。
相关推荐
教程资讯
教程资讯排行