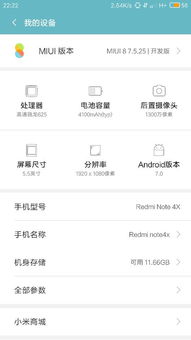mac系统怎么切换,轻松实现多系统切换
时间:2024-12-02 来源:网络 人气:
Mac系统切换指南:轻松实现多系统切换

一、BootCamp双系统安装
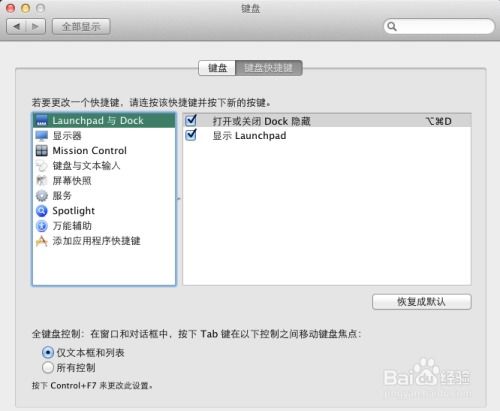
BootCamp是苹果公司推出的一款软件,允许Mac用户在自己的设备上安装并运行Microsoft Windows操作系统,打造双系统环境。以下是BootCamp双系统安装的步骤:
确保您的Mac电脑支持BootCamp,并在Mac App Store中下载并安装BootCamp软件。
在BootCamp软件中,选择要安装的Windows版本,并按照提示进行分区。
将Windows安装光盘或USB启动盘插入Mac电脑,并按照BootCamp软件的提示进行安装。
安装完成后,重启Mac电脑,进入BootCamp安装向导,安装Windows驱动程序。
完成驱动程序安装后,重启Mac电脑,即可在启动时选择进入Mac OS或Windows系统。
二、使用启动盘切换系统
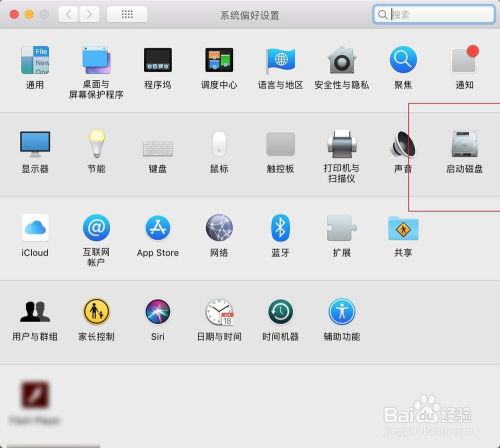
如果您没有安装BootCamp,也可以通过启动盘来切换系统。以下是使用启动盘切换系统的步骤:
准备一个Windows安装光盘或USB启动盘。
将启动盘插入Mac电脑,重启电脑。
在启动过程中,按下Option键(或Cmd+R键),进入启动选项菜单。
选择Windows启动盘,然后按Enter键进入Windows系统。
三、使用虚拟机软件切换系统
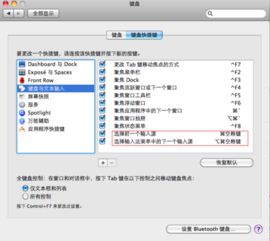
除了BootCamp和启动盘,您还可以使用虚拟机软件来切换系统。以下是使用虚拟机软件切换系统的步骤:
下载并安装虚拟机软件,如VMware Fusion或Parallels Desktop。
在虚拟机软件中创建一个新的虚拟机,并选择Windows操作系统。
按照提示完成虚拟机的安装,并安装Windows驱动程序。
启动虚拟机,即可在虚拟机中运行Windows系统。
四、设置默认启动系统
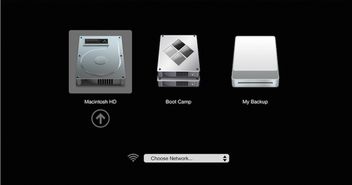
如果您经常在Mac OS和Windows系统之间切换,可以设置默认启动系统,以简化操作。以下是设置默认启动系统的步骤:
在Mac OS系统中,打开“系统偏好设置”。
点击“启动磁盘”图标。
选择要设置为默认启动系统的磁盘,然后点击“重新启动”按钮。
在Windows系统中,打开BootCamp控制面板。
在“启动磁盘”选项中,选择要设置为默认启动系统的磁盘,然后点击“重新启动”按钮。
通过以上方法,您可以在Mac电脑上轻松实现系统切换。无论是使用BootCamp双系统安装、启动盘切换,还是虚拟机软件,都能满足您的多系统需求。希望本文能帮助您更好地使用Mac电脑。
相关推荐
教程资讯
教程资讯排行