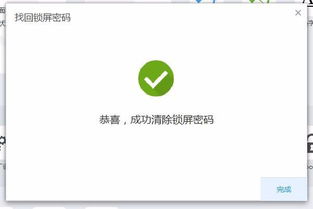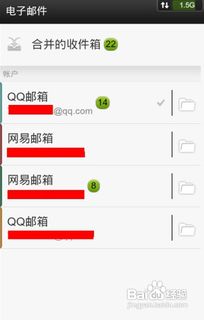macbook air u盘安装系统,MacBook Air U盘安装系统全攻略
时间:2024-12-02 来源:网络 人气:
MacBook Air U盘安装系统全攻略

一、准备工作

在开始安装系统之前,我们需要做好以下准备工作:
准备一个8GB或更大的U盘。
下载Windows系统的ISO镜像文件。
确保MacBook Air的电池电量充足。
二、制作U盘启动盘

首先,我们需要将U盘制作成启动盘。以下是制作U盘启动盘的步骤:
将U盘插入MacBook Air。
打开Finder,选择“前往”>“实用工具”>“磁盘工具”。
在磁盘工具中,选择U盘,点击“抹掉”。
在“格式”下拉菜单中选择“Mac OS扩展(journaled)”。
在“名称”栏中输入U盘的名称,然后点击“抹掉”。
在弹出的对话框中,再次点击“抹掉”。
三、下载Windows系统ISO镜像文件
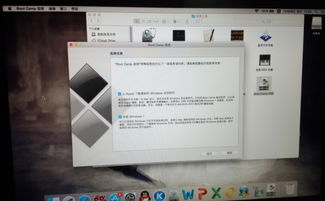
接下来,我们需要下载Windows系统的ISO镜像文件。您可以从官方网站或其他可靠渠道下载纯净版的Windows系统ISO文件。
四、将ISO文件写入U盘
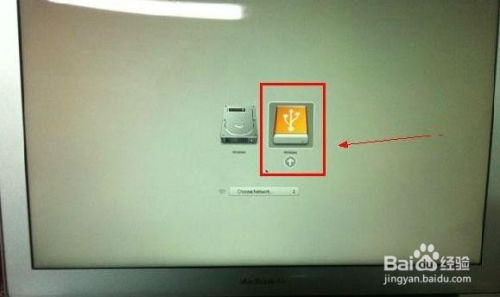
将ISO文件写入U盘的步骤如下:
打开Finder,选择“前往”>“实用工具”>“终端”。
在终端中,输入以下命令(将“Windows.iso”替换为您下载的ISO文件名):
sudo dd if=/path/to/Windows.iso of=/dev/rdisk1 bs=1m
输入您的管理员密码,然后按Enter键。
等待命令执行完毕,U盘启动盘制作完成。
五、重启MacBook Air并从U盘启动

将制作好的U盘启动盘插入MacBook Air,然后按照以下步骤重启电脑并从U盘启动:
关闭MacBook Air。
按下电源键,同时按下并保持Option键。
在出现的启动选项中,选择U盘启动。
等待Windows系统安装程序启动。
六、安装Windows系统
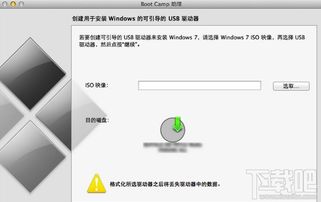
按照屏幕上的提示,进行Windows系统的安装。以下是安装过程中需要注意的几点:
选择安装类型时,选择“自定义(高级)”。
选择分区时,确保选择正确的分区(BOOTCAMP分区)进行格式化和安装。
安装过程中,请耐心等待,不要随意中断。
七、安装完成后重启MacBook Air

Windows系统安装完成后,重启MacBook Air。此时,您就可以在MacBook Air上使用Windows系统了。
相关推荐
教程资讯
教程资讯排行