
macbook air 如何重新安装系统,MacBook Air 重新安装系统的详细教程
时间:2024-12-02 来源:网络 人气:524
MacBook Air 重新安装系统的详细教程
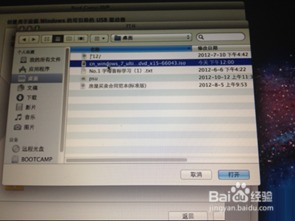
随着电脑使用时间的增长,系统可能会出现各种问题,导致电脑运行缓慢或出现故障。这时,重新安装系统是一个有效的解决方案。本文将详细介绍如何在MacBook Air上重新安装系统,帮助您恢复电脑的最佳状态。
MacBook Air, 重新安装系统, macOS, 系统恢复, 操作教程
一、准备工具和材料
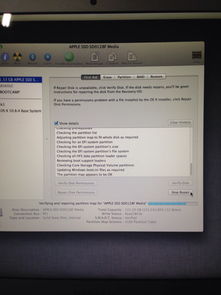
在开始重新安装系统之前,请确保您有以下工具和材料:
MacBook Air电脑一台
Mac OS系统安装U盘或Mac OS系统安装光盘
电源线
二、重新启动电脑并进入恢复模式
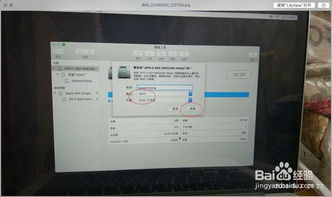
1. 关闭MacBook Air电脑。
2. 将Mac OS系统安装U盘或Mac OS系统安装光盘插入电脑。
3. 打开MacBook Air电脑,在启动过程中按下并保持Option键。
4. 当出现启动选项时,选择U盘或光盘图标,然后松开Option键。
5. 进入恢复模式后,您将看到MacOS实用工具界面。
三、备份重要数据(可选)
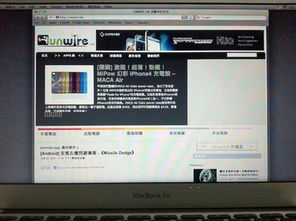
在重新安装系统之前,建议您备份电脑中的重要数据,以防止数据丢失。以下是备份方法:
使用Time Machine备份:在实用工具界面,选择“Time Machine”选项,按照提示进行备份。
手动备份:将重要文件复制到外部存储设备或云存储服务中。
四、抹掉磁盘并重新分区
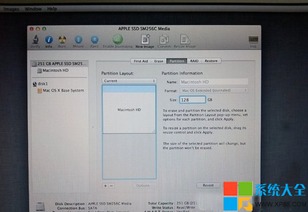
1. 在实用工具界面,选择“磁盘工具”选项。
2. 在左侧列表中,选择要抹掉的磁盘(通常是Macintosh HD)。
3. 点击“抹掉”选项卡,选择分区格式为“Mac OS扩展(日志式)”。
4. 在“名称”栏中输入新的磁盘名称(可选)。
5. 点击“抹掉”按钮,确认抹掉磁盘。
6. 重复以上步骤,抹掉其他分区(如有)。
7. 选择首行最大的硬盘,点击“分区”选项卡。
8. 在“分区”下拉菜单中选择“1个分区”。
9. 在“格式”下拉菜单中选择“Mac OS扩展(日志式)”。
10. 点击“选项”按钮,选择“GUID分区表”。
11. 点击“应用”按钮,确认分区设置。
五、重新安装Mac OS系统
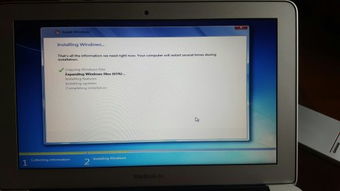
1. 返回实用工具界面,选择“重新安装Mac OS X”选项。
2. 点击“继续”按钮。
3. 阅读软件许可协议,点击“同意”按钮。
4. 选择要安装系统的磁盘(通常是Macintosh HD),点击“安装”按钮。
5. 系统开始安装,请耐心等待。
六、完成安装并重启电脑
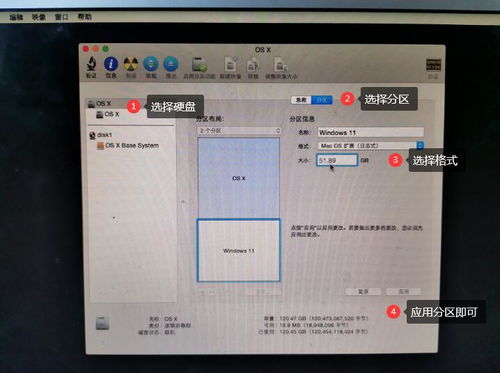
1. 系统安装完成后,电脑将自动重启。
2. 进入欢迎界面,按照提示进行系统配置。
3. 完成系统配置后,您的MacBook Air将重新启动并运行新的Mac OS系统。
通过以上步骤,您可以在MacBook Air上重新安装系统。在安装过程中,请确保遵循提示操作,以免造成数据丢失或系统损坏。祝您安装顺利!
相关推荐
教程资讯
教程资讯排行













