
mac系统启动修复,全面解析与操作指南
时间:2024-12-03 来源:网络 人气:
Mac系统启动修复:全面解析与操作指南
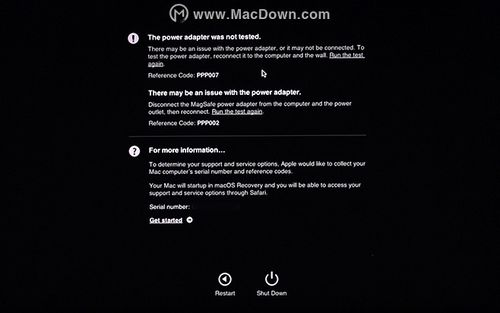
一、Mac系统启动问题的常见原因
1. 系统文件损坏:由于病毒、误操作等原因,可能导致系统文件损坏,从而影响系统启动。
2. 硬件故障:硬盘、内存条等硬件故障也可能导致Mac无法启动。
3. 系统更新失败:在更新系统时,如果遇到网络问题或操作失误,可能导致系统更新失败,进而影响启动。
4. 第三方软件冲突:某些第三方软件可能与系统存在冲突,导致启动问题。
二、Mac系统启动修复方法
1. 进入安全模式启动
(1)重启Mac,在启动过程中立即按下Shift键。
(2)进入安全模式后,系统会暂时关闭第三方启动项目,并启动自检测功能,修复磁盘错误。
2. 进入单用户模式
(1)重启Mac,在启动过程中立即按下CommandS键。
(2)在单用户模式的提示符后输入:/sbin/fsck -y,回车。
(3)输入:reboot,系统将返回到正常启动界面。
3. 进入固件程序
(1)重启Mac,在启动过程中立即按下CommandOptionOF键。
(2)在提示符后输入reset-nvram,回车。
(3)再输入reset-all,回车。
4. 杀死PRAM
(1)重启Mac,在启动过程中立即按下CommandOptionRP键。
(2)直到再次听到开机铃声,此时PRAM参数已复位。
三、Mac系统启动修复操作步骤
1. 检查电源和硬件
(1)确认Mac电源线和适配器是否正常连接。
(2)检查散热风扇是否转动,是否有开机声音,屏幕是否显示正常。
2. 进入恢复模式
(1)Mac关机状态下按住CommandR键,然后再次打开Mac的电源。
(2)开机后继续按住CommandR键,直到看到Apple图标再松开。
3. 使用磁盘工具修复磁盘
(1)在恢复模式下,单击磁盘工具选项。
(2)找到Mac硬盘,一般是Macintosh HD,然后选择硬盘后,单击急救选项。
(3)如果硬盘有错误,磁盘工具会询问您是否要修复它们,单击修复磁盘”,等待修复完成。
4. 重启Mac
(1)修复完成后,重启Mac。
(2)检查Mac是否能够正常启动。
四、Mac系统启动修复注意事项
1. 在进行系统修复前,请确保备份重要数据,以免数据丢失。
2. 如果以上方法无法解决问题,建议联系苹果客服或前往Apple Store进行维修。
3. 平时注意Mac的日常维护,保持系统干净整洁,避免出现过多的系统错误。
相关推荐
教程资讯
教程资讯排行













