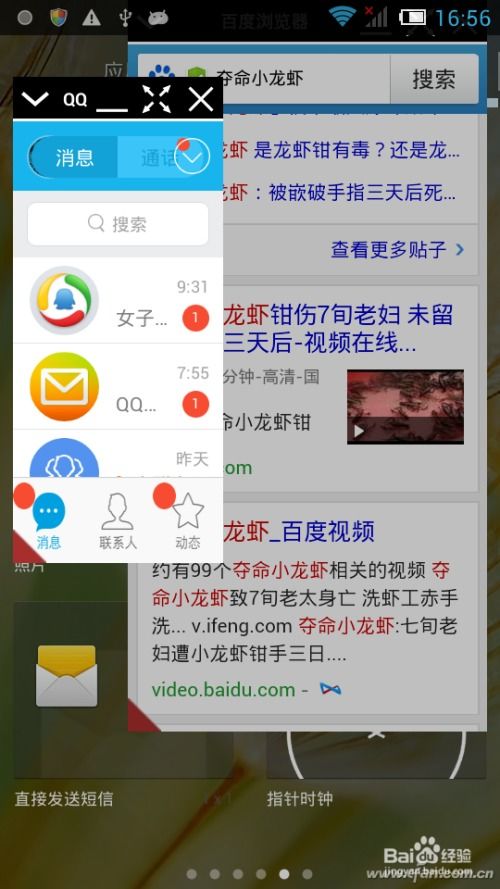ibm x3850 系统安装,IBM X3850服务器系统安装指南
时间:2024-12-03 来源:网络 人气:
IBM X3850服务器系统安装指南

随着企业对服务器性能要求的不断提高,IBM X3850服务器凭借其强大的性能和稳定的运行,成为了许多企业的首选。本文将为您详细介绍如何在IBM X3850服务器上安装操作系统,帮助您快速上手。
一、准备工作

在开始安装系统之前,请确保您已做好以下准备工作:
一台IBM X3850服务器
操作系统安装光盘或U盘
网络连接线
服务器电源线
二、服务器硬件检查

在安装操作系统之前,请确保服务器硬件正常。以下是硬件检查步骤:
检查服务器电源线是否连接牢固。
检查服务器硬盘是否连接正确。
检查服务器内存条是否安装到位。
检查服务器网络线是否连接正常。
三、启动服务器并进入BIOS设置

将操作系统安装光盘或U盘插入服务器光驱或USB接口,然后启动服务器。在启动过程中,按下相应的键(如F1、F2、F12等)进入BIOS设置界面。
在BIOS设置界面中,找到“Boot”选项,将其设置为从光盘或U盘启动。然后按F10保存设置并退出BIOS。
四、安装操作系统

启动服务器后,系统会自动从光盘或U盘启动。按照屏幕提示进行操作系统安装。
选择安装语言、键盘布局和系统分区。
选择安装类型,如全新安装、升级安装等。
等待操作系统安装完成。
五、安装驱动程序

硬盘驱动程序:在安装操作系统时,系统会自动检测并安装硬盘驱动程序。
网络驱动程序:在安装操作系统后,进入设备管理器,找到网络适配器,右键点击并选择“更新驱动程序”。
显卡驱动程序:在安装操作系统后,进入设备管理器,找到显示适配器,右键点击并选择“更新驱动程序”。
六、配置网络

进入网络和共享中心,选择“更改适配器设置”。
右键点击网络适配器,选择“属性”。
在“Internet协议版本4(TCP/IPv4)”选项下,选择“使用以下IP地址”,并填写IP地址、子网掩码和默认网关。
点击“确定”保存设置。
通过以上步骤,您可以在IBM X3850服务器上成功安装操作系统。在实际操作过程中,请根据实际情况进行调整。祝您安装顺利!
相关推荐
教程资讯
教程资讯排行