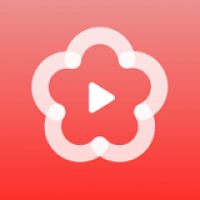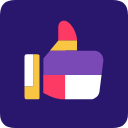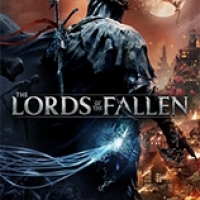iso原版系统安装教程,iso标准查询网站
时间:2024-12-03 来源:网络 人气:
ISO原版系统安装教程
一、准备工作

在进行ISO原版系统安装之前,我们需要做好以下准备工作:
- 1. 系统镜像下载:首先,您需要下载您想要安装的系统的ISO镜像文件。您可以从官方网站、MSDN i tell you网站等渠道获取原版系统镜像。请确保下载的是官方原版镜像,以保证系统的纯净性。

- 2. 虚拟光驱软件:为了将ISO镜像文件加载到虚拟光驱中,您需要安装虚拟光驱软件,如DAEMON Tools Lite等。
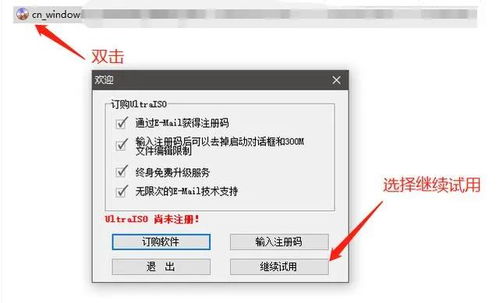
- 3. U盘启动盘制作工具:您需要使用U盘启动盘制作工具,如Windows To Go、Rufus等,将ISO镜像文件写入U盘中。
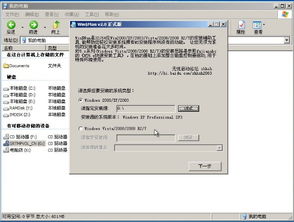
- 4. 备份重要数据:在安装新系统之前,请确保备份您的所有重要数据,以防止数据丢失。

二、制作U盘启动盘
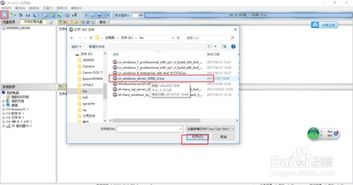
以下是使用Rufus制作U盘启动盘的步骤:
- 1. 下载并安装Rufus软件。

- 2. 将U盘插入电脑,并打开Rufus软件。
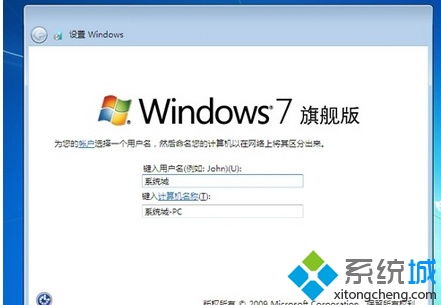
- 3. 在“选择镜像文件”栏中,点击“浏览”按钮,选择您下载的ISO镜像文件。

- 4. 在“分区方案和目标系统”栏中,选择“MBR分区方案”和“标准CDFS文件系统”。
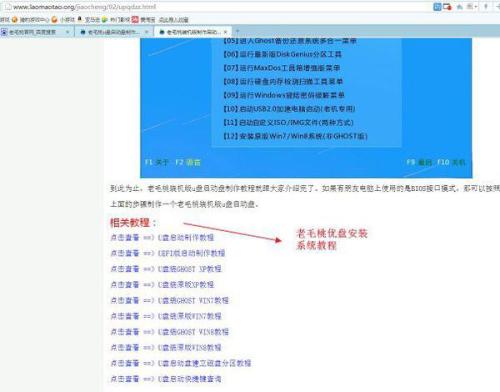
- 5. 在“启动加载器”栏中,选择“ISO Image”。
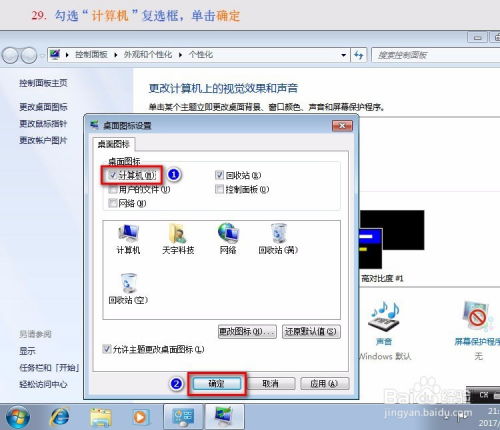
- 6. 点击“开始”按钮,开始制作U盘启动盘。

三、设置BIOS启动顺序

在安装系统之前,您需要设置BIOS启动顺序,以便从U盘启动:
- 1. 重启电脑,并在启动过程中按下相应的键(如F2、F10、DEL等)进入BIOS设置。

- 2. 在BIOS设置中,找到“启动”或“Boot”选项。

- 3. 将U盘设置为第一启动设备。
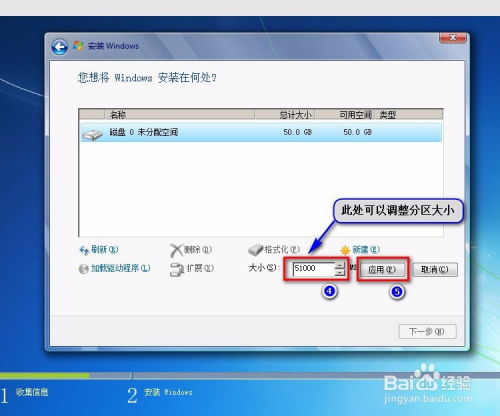
- 4. 保存并退出BIOS设置。
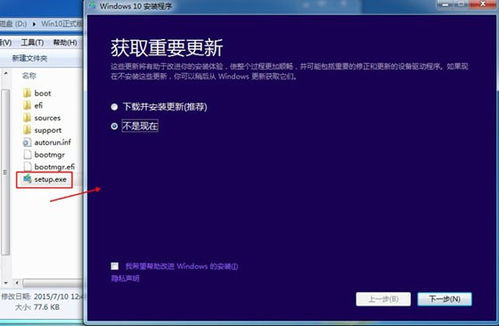
四、安装ISO原版系统

以下是安装ISO原版系统的步骤:
- 1. 重启电脑,从U盘启动。
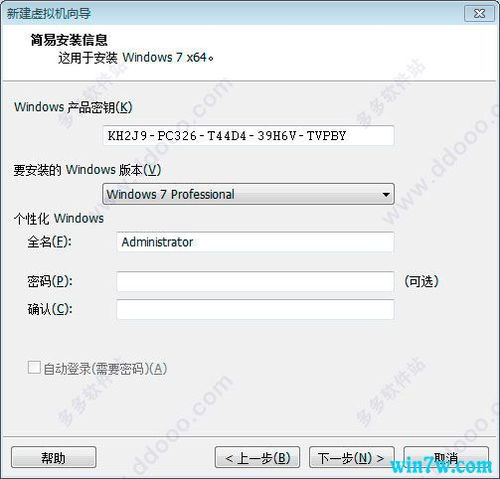
- 2. 进入系统安装界面,选择您的语言、时间和键盘布局。

- 3. 点击“下一步”。
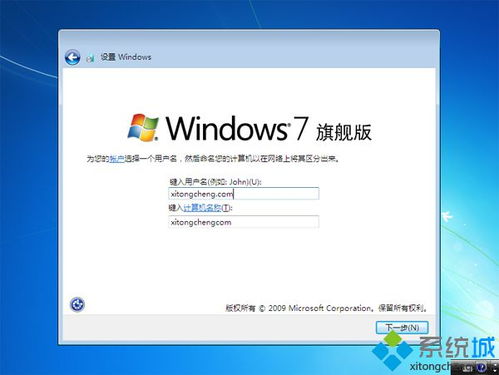
- 4. 选择“安装Windows”。
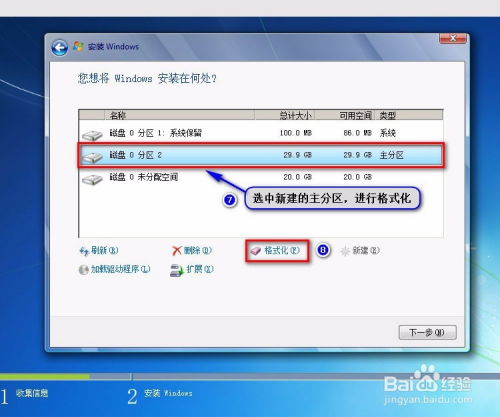
- 5. 点击“下一步”。
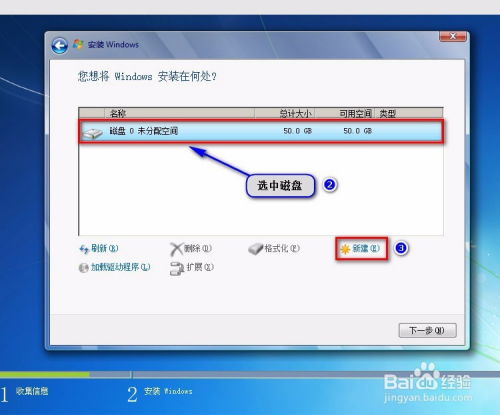
- 6. 选择您要安装系统的分区,并点击“下一步”。

- 7. 等待系统安装完成。

- 8. 安装完成后,重新启动电脑,并按照提示完成系统设置。
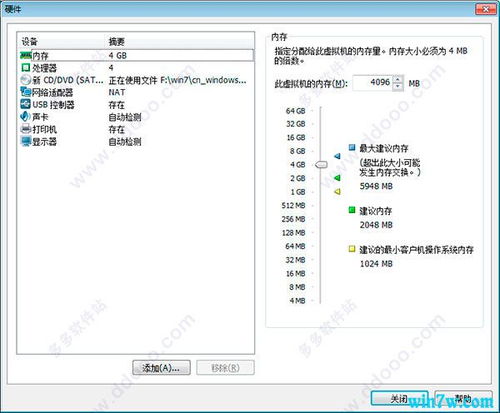
五、激活系统
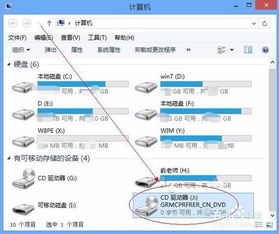
安装完成后,您可能需要激活系统:
- 1. 下载并安装激活工具,如小马激活工具等。

- 2. 运行激活工具,并按照提示进行操作。
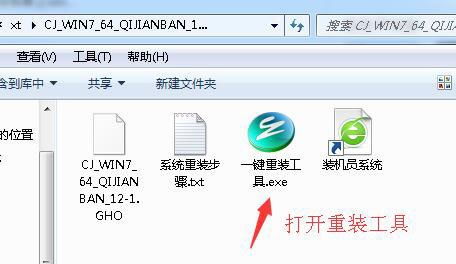
- 3. 激活成功后,您将不再收到系统激活提示。
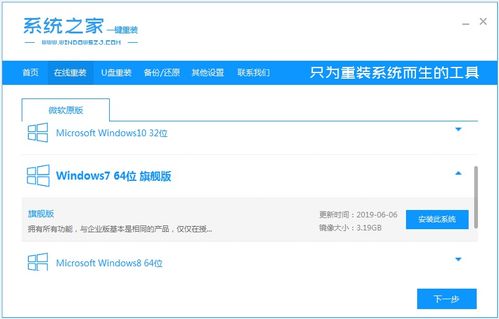
通过以上步骤,您就可以成功安装ISO原版系统了。在安装过程中,请确保遵循官方指南,并注意备份重要数据。祝您安装顺利!
作者 小编
相关推荐
教程资讯
教程资讯排行