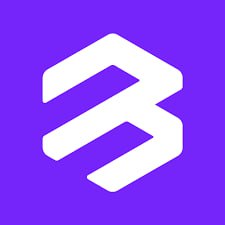macbook u盘安装双系统,MacBook U盘安装双系统全攻略
时间:2024-12-03 来源:网络 人气:
MacBook U盘安装双系统全攻略
一、准备工作
在开始安装双系统之前,我们需要做好以下准备工作:
准备一个8GB以上的U盘。
下载Windows 10系统镜像文件(ISO格式)。
下载Mac OS系统安装文件(DMG格式)。
确保MacBook的电池电量充足。
二、制作Windows系统启动U盘
1. 下载并安装Ventoy软件。
2. 将Ventoy软件安装到MacBook上。
3. 打开Ventoy软件,点击“添加镜像”按钮。
4. 选择Windows 10系统镜像文件(ISO格式),点击“打开”。
5. 在Ventoy软件中,选择U盘作为启动设备。
6. 点击“写入”按钮,开始制作Windows系统启动U盘。
7. 等待Ventoy软件完成写入过程。
三、制作Mac OS系统启动U盘
1. 下载并安装软碟通(UltraISO)软件。
2. 打开软碟通软件,点击“打开”按钮。
3. 选择Mac OS系统安装文件(DMG格式),点击“打开”。
4. 在软碟通软件中,选择U盘作为启动设备。
5. 点击“写入”按钮,开始制作Mac OS系统启动U盘。
6. 等待软碟通软件完成写入过程。
四、启动MacBook并安装双系统
1. 将制作好的Windows系统启动U盘和Mac OS系统启动U盘分别插入MacBook的两个USB端口。
2. 开启MacBook,按住Option键,进入启动选择项。
3. 选择Windows系统启动U盘,点击“继续”。
4. 按照Windows系统安装向导,完成Windows系统的安装。
5. 重启MacBook,再次按住Option键,进入启动选择项。
6. 选择Mac OS系统启动U盘,点击“继续”。
7. 按照Mac OS系统安装向导,完成Mac OS系统的安装。
五、设置启动顺序
1. 重启MacBook,按住Option键,进入启动选择项。
2. 选择“启动盘”选项,点击“继续”。
3. 在“启动盘”列表中,选择“Windows”或“Mac OS”。
4. 点击“继续”按钮,设置启动顺序。
通过以上步骤,您可以在MacBook上成功安装双系统。在安装过程中,请注意备份重要数据,以免数据丢失。祝您安装顺利,享受双系统带来的便利。
相关推荐
教程资讯
教程资讯排行