
macbook pro 从u盘安装系统,MacBook Pro 从U盘安装系统的详细教程
时间:2024-12-04 来源:网络 人气:429
MacBook Pro 从U盘安装系统的详细教程
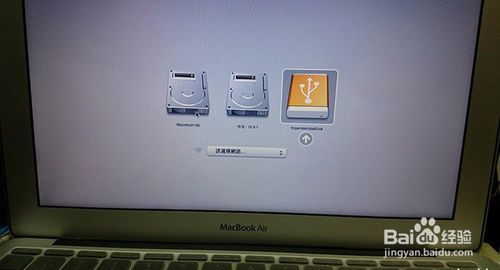
一、准备工作

在开始安装之前,请确保您已经做好了以下准备工作:
一个8GB或更大容量的U盘。
一台其他Mac电脑,用于制作U盘启动盘。
MacBook Pro的电源适配器。
二、制作U盘启动盘

1. 在其他Mac电脑上,打开“App Store”。
2. 搜索并下载您需要的Mac OS版本,例如macOS Mojave。
3. 下载完成后,不要安装,退出App Store。
4. 将U盘连接到其他Mac电脑。
5. 打开“应用程序”文件夹,找到“实用工具”文件夹。
6. 打开“终端”应用程序。
7. 在终端中,输入以下命令(请将“MyVolume”替换为您的U盘名称):
sudo /Applications/Install macOS Mojave.app/Contents/Resources/createinstallmedia --volume /Volumes/MyVolume --applicationpath /Applications/Install macOS Mojave.app
8. 输入密码后,按Enter键。
9. 系统将开始制作U盘启动盘,请耐心等待。
三、从U盘启动MacBook Pro

1. 将制作好的U盘插入MacBook Pro的USB接口。
2. 重启MacBook Pro。
3. 在开机过程中,按下并保持住“Option”键(选项键)。
4. 当出现启动盘列表时,选择U盘作为启动盘。
5. 系统将自动从U盘启动,并进入安装界面。
四、安装Mac OS系统

1. 在安装界面,选择您要安装的磁盘分区。
2. 点击“继续”按钮。
3. 阅读并同意许可协议。
4. 选择安装选项,例如“自定义安装”或“磁盘工具”。
5. 根据需要调整磁盘分区,然后点击“安装”按钮。
6. 系统将开始安装,请耐心等待。
五、完成安装

1. 安装完成后,系统将自动重启。
2. 在重启过程中,按下并保持住“Option”键,选择从硬盘启动。
3. 系统将正常启动,您已经成功从U盘安装了Mac OS系统。
六、注意事项

1. 在安装过程中,请确保MacBook Pro的电源充足,以免在安装过程中断电。
2. 在制作U盘启动盘时,请确保U盘中的数据已备份,以免丢失。
3. 如果在安装过程中遇到问题,请查阅相关资料或寻求专业人士的帮助。
通过以上步骤,您就可以轻松地从U盘安装MacBook Pro的系统了。祝您安装顺利!
相关推荐
教程资讯
教程资讯排行













