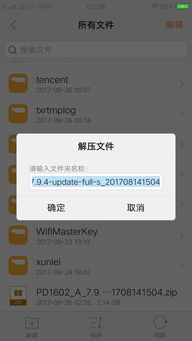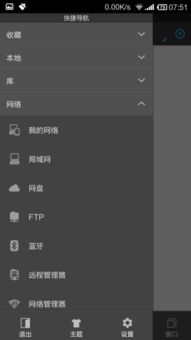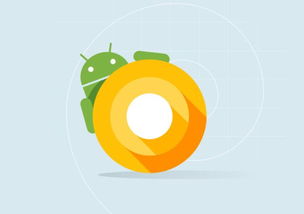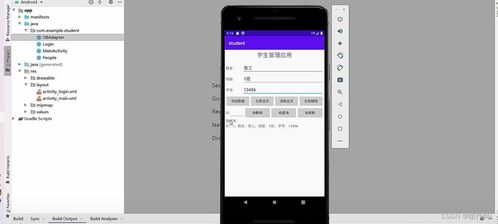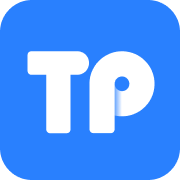macbook装windows系统,MacBook安装Windows系统的详细教程
时间:2024-12-04 来源:网络 人气:914
MacBook安装Windows系统的详细教程

一、准备工作

在开始安装Windows系统之前,我们需要做一些准备工作:
确认MacBook支持Windows系统:并非所有MacBook都支持安装Windows系统,请先查看您的MacBook型号是否支持。
准备Windows安装盘:您可以通过购买Windows安装盘或下载Windows ISO镜像文件来制作安装盘。
准备U盘:用于制作Windows安装盘,建议使用8GB以上的U盘。
下载Boot Camp驱动:在安装Windows系统后,需要下载Boot Camp驱动来确保Windows系统正常运行。
二、安装Windows系统
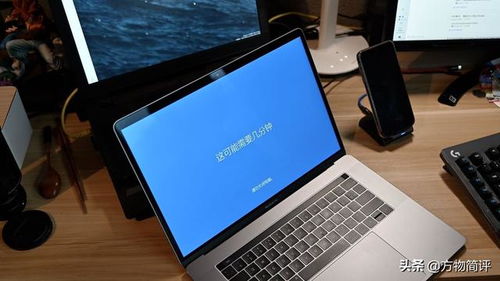
以下是安装Windows系统的具体步骤:
打开MacBook,在桌面顶部点击【前往】—【实用工具】。
在实用工具中打开【Boot Camp助理】。
在Boot Camp助理中,点击【继续】。
插入U盘,勾选创建Windows 7或更高版本的安装盘,并从Apple下载最新的Windows支持软件。
点击【选取】,选择已经下载的Windows ISO镜像文件,打开。
执行拷贝Windows文件和下载驱动操作。
U盘制作完成后,进入分区界面,选择均等分割或自行调整分区大小,确保Windows分区至少有30GB以上空间。
点击【安装】后,系统会重启。
重启后,进入Windows分区界面,点击驱动器选项(高级)。
选择分区4:BOOTCAMP分区,格式化,之后点击确定。
格式化后,选择分区4,点击下一步安装。
执行Windows安装过程。
安装完成后,重启MacBook,按Option键选择Windows进入。
进行系统配置,后续操作按照提示进行。
三、安装Boot Camp驱动
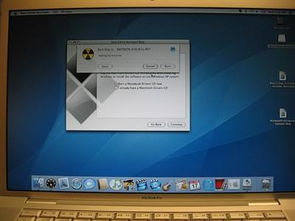
安装Windows系统后,需要安装Boot Camp驱动来确保Windows系统正常运行。以下是安装Boot Camp驱动的步骤:
在Windows系统中,打开【控制面板】。
点击【硬件和声音】—【设备管理器】。
在设备管理器中,找到未安装的设备,右键点击并选择【更新驱动程序软件】。
选择【自动搜索更新的驱动程序软件】。
等待驱动程序安装完成。
通过以上步骤,您可以在MacBook上成功安装Windows系统。双系统切换将为您带来更多便利,让您在MacBook和Windows系统之间自由切换。祝您使用愉快!
相关推荐
教程资讯
教程资讯排行