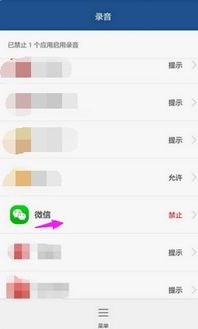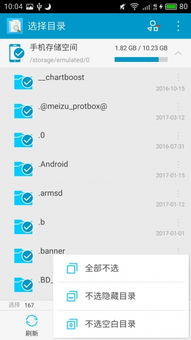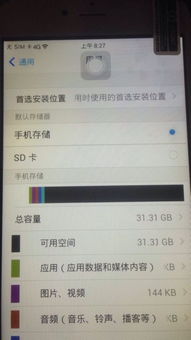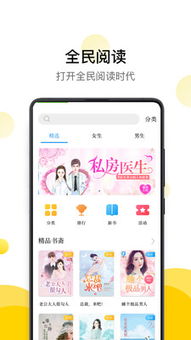mac 双硬盘 双系统,Mac双硬盘双系统配置指南
时间:2024-12-04 来源:网络 人气:
Mac双硬盘双系统配置指南
一、准备工作
在开始配置Mac双硬盘双系统之前,请确保您已准备好以下物品:
一块额外的硬盘(建议使用固态硬盘,以提高系统运行速度)
Windows系统安装盘或ISO镜像文件
Mac电脑的安装指南或用户手册
二、安装Windows系统
1. 将Windows系统安装盘或ISO镜像文件插入Mac电脑。
2. 重启Mac电脑,并按住Option键进入启动盘选择界面。
3. 选择Windows安装盘或ISO镜像文件,然后按Enter键启动安装程序。
4. 按照安装向导的提示,完成Windows系统的安装。
三、配置双硬盘
1. 在Windows系统中,右键点击“我的电脑”,选择“管理”。
2. 在“计算机管理”窗口中,展开“存储”选项,然后点击“磁盘管理”。
3. 在“磁盘管理”窗口中,您将看到两个硬盘:一个为Mac的启动硬盘,另一个为额外安装的硬盘。
4. 右键点击额外安装的硬盘,选择“新建简单卷”。
5. 按照向导的提示,设置卷的大小、文件系统等参数,然后点击“下一步”。
6. 完成卷的创建后,您可以在“我的电脑”中看到新创建的Windows分区。
四、安装Boot Camp驱动程序
1. 在Mac电脑上,打开Boot Camp助理。
2. 在Boot Camp助理中,选择“安装Windows或更新Boot Camp”。
3. 按照向导的提示,将Windows驱动程序安装到Windows分区。
4. 安装完成后,重启Mac电脑,并按住Option键进入启动盘选择界面。
5. 选择Windows分区,然后按Enter键启动Windows系统。
五、注意事项
1. 在安装双系统之前,请确保备份重要数据,以免数据丢失。
2. 在安装Windows系统时,请选择与Mac电脑兼容的Windows版本。
3. 在配置双硬盘时,请确保Windows分区的大小足够大,以便安装和运行应用程序。
4. 在安装Boot Camp驱动程序时,请确保Mac电脑已连接到互联网,以便下载所需的驱动程序。
通过以上步骤,您可以在Mac电脑上轻松配置双硬盘双系统。这样,您就可以在Mac和Windows系统之间自由切换,满足不同的工作或娱乐需求。祝您使用愉快!
相关推荐
教程资讯
教程资讯排行