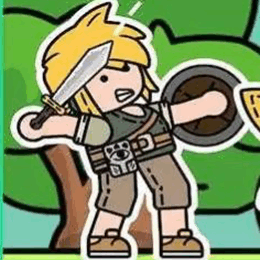macbook ubuntu双系统,MacBook安装Ubuntu双系统指南
时间:2024-12-04 来源:网络 人气:
MacBook安装Ubuntu双系统指南

随着苹果MacBook的普及,越来越多的用户希望在自己的MacBook上安装Linux系统,以便体验不同的操作系统环境。本文将详细介绍如何在MacBook上安装Ubuntu双系统,帮助您轻松实现这一目标。
准备工作
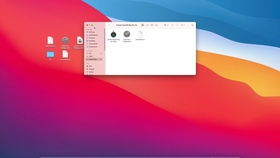
在开始安装Ubuntu之前,请确保您已经做好了以下准备工作:
下载Ubuntu ISO文件:从Ubuntu官方网站下载最新的Ubuntu ISO文件。
制作启动U盘:使用U盘制作工具(如Rufus、Etcher等)将Ubuntu ISO文件烧录到U盘。
备份重要数据:在安装新系统之前,请确保备份MacBook中的重要数据,以免数据丢失。
安装Ubuntu双系统
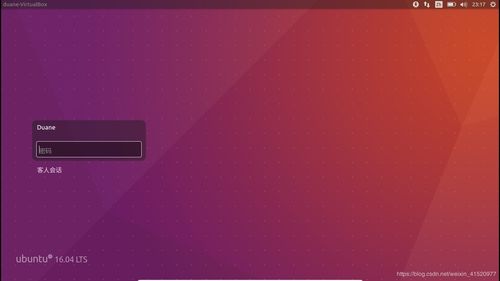
以下是安装Ubuntu双系统的具体步骤:
将制作好的启动U盘插入MacBook。
重启MacBook,并按住Option键进入启动选项。
选择U盘作为启动设备,启动Ubuntu安装程序。
在安装向导中,选择“安装Ubuntu alongside other operating systems”(在现有操作系统旁边安装Ubuntu)。
根据提示,选择您想要安装Ubuntu的磁盘分区。建议选择一个未使用的磁盘分区,或者将现有分区进行分割。
等待安装过程完成,重启MacBook。
在启动过程中,按住Option键,选择Ubuntu作为启动设备。
配置Ubuntu系统
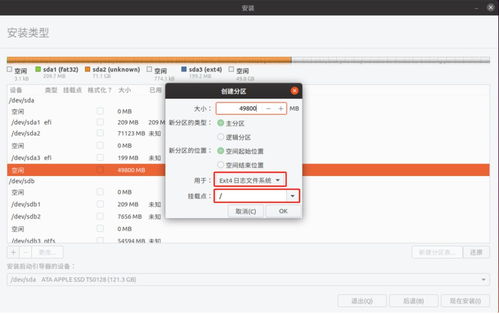
安装完成后,您需要对Ubuntu系统进行一些基本配置:
更新系统:打开终端,执行以下命令更新系统:
sudo apt update
sudo apt upgrade
安装显卡驱动:如果您使用的是集成显卡,可能需要安装相应的驱动程序。您可以通过以下命令安装NVIDIA显卡驱动:
sudo add-apt-repository ppa:graphics-drivers/ppa
sudo apt update
sudo apt install nvidia-driver-
其中为您的NVIDIA显卡版本。
切换Ubuntu和MacOS

在安装了Ubuntu双系统后,您可以通过以下方法在两个系统之间切换:
重启MacBook,并按住Option键进入启动选项。
选择您想要启动的系统。
通过以上步骤,您可以在MacBook上成功安装Ubuntu双系统。这样,您就可以在MacOS和Ubuntu之间自由切换,体验不同的操作系统环境。
相关推荐
教程资讯
教程资讯排行