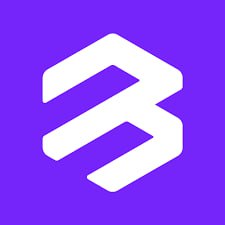mac安装win10系统教程, 前言
时间:2024-12-04 来源:网络 人气:
Mac安装Win10系统教程
前言
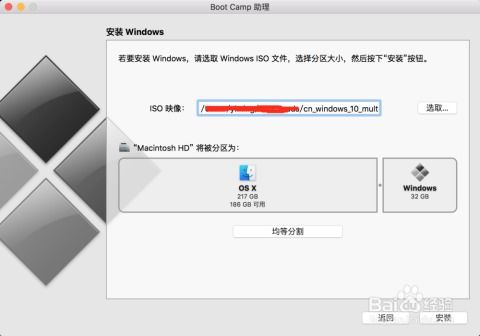
准备工作
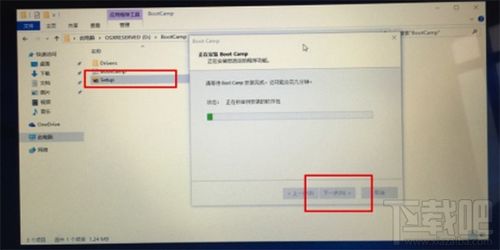
在开始安装之前,请确保您已做好以下准备工作:
一台Mac电脑
Windows 10系统安装镜像(ISO文件)
至少8GB的U盘或移动硬盘
BootCamp软件(可在Mac App Store中免费下载)
安装步骤

1. 创建Windows 10启动U盘
将U盘插入Mac电脑,打开BootCamp软件。
在BootCamp窗口中,点击“继续”按钮。
选择U盘作为启动盘,然后点击“继续”按钮。
在弹出的窗口中,选择Windows 10 ISO文件,然后点击“继续”按钮。
等待BootCamp将Windows 10系统镜像写入U盘。
2. 重启Mac电脑并进入BootCamp安装界面
将U盘从Mac电脑中拔出,并重新启动电脑。
在启动过程中,按下Option键进入启动菜单。
选择U盘作为启动盘,然后按Enter键。
3. 安装Windows 10系统
进入Windows 10安装界面后,按照以下步骤进行操作:
选择语言、时间和键盘设置,然后点击“下一步”。
选择“自定义:仅安装Windows(高级)”选项,然后点击“下一步”。
选择要安装Windows的磁盘分区,然后点击“下一步”。
等待Windows 10系统安装完成。
4. 安装BootCamp驱动程序
安装完成后,重新启动电脑,并按照以下步骤安装BootCamp驱动程序:
在启动过程中,按下Option键进入启动菜单。
选择Mac OS分区作为启动盘,然后按Enter键。
打开BootCamp软件,点击“继续”按钮。
等待BootCamp下载并安装驱动程序。
通过以上步骤,您就可以在Mac电脑上成功安装Windows 10系统了。现在,您可以在Mac和Windows之间自由切换,满足您的各种需求。
注意事项

1. 在安装Windows 10系统之前,请确保备份好Mac电脑中的重要数据。
2. 安装过程中,请确保网络连接稳定,以便BootCamp下载驱动程序。
3. 安装完成后,您可以根据需要调整BootCamp设置,如启动顺序、磁盘分区等。
希望本文能帮助您在Mac电脑上成功安装Windows 10系统。如果您在安装过程中遇到任何问题,请随时查阅相关资料或寻求专业人士的帮助。
相关推荐
教程资讯
教程资讯排行