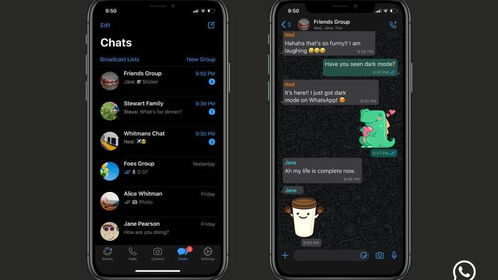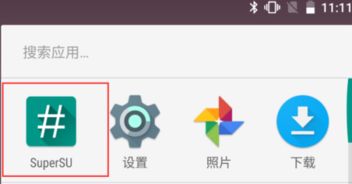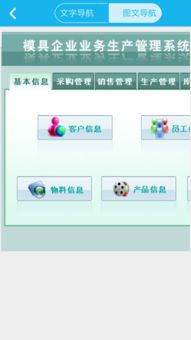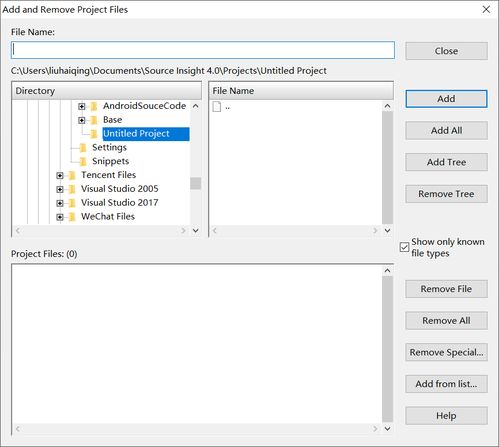macbook重装系统教程视频,轻松掌握系统重置技巧
时间:2024-12-05 来源:网络 人气:
MacBook重装系统教程视频:轻松掌握系统重置技巧
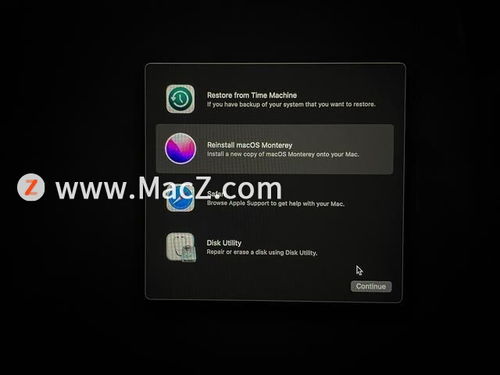
随着MacBook的使用时间增长,系统可能会出现各种问题,如运行缓慢、软件冲突等。这时,重装系统是一个有效的解决方案。以下是一篇详细的MacBook重装系统教程视频文章,帮助您轻松掌握系统重置技巧。
一、重装准备
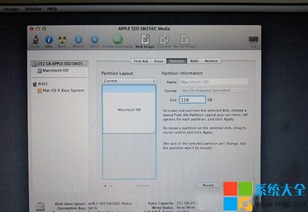
在开始重装系统之前,以下准备工作是必不可少的:
1. 最新稳定版Mac OS系统:您可以从苹果官方网站下载最新版本的Mac OS系统。
2. 8G容量U盘:用于制作Mac系统安装U盘。
3. 备份重要数据:在重装系统之前,请确保备份所有重要数据,以免丢失。
二、制作Mac系统安装U盘
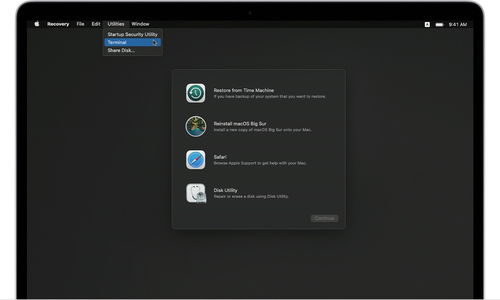
以下是制作Mac系统安装U盘的步骤:
将U盘插入MacBook。
打开“终端”应用程序。
输入以下命令,替换“MacOSBigSur.dmg”为您下载的Mac OS系统镜像文件名:
sudo /Applications/Install macOS Big Sur.app/Contents/Resources/createinstallmedia --volume /Volumes/YourVolumeName --applicationpath /Applications/Install macOS Big Sur.app --nointeraction
输入管理员密码,并按Enter键。
等待命令执行完毕,U盘制作完成。
三、MacBook重装系统步骤
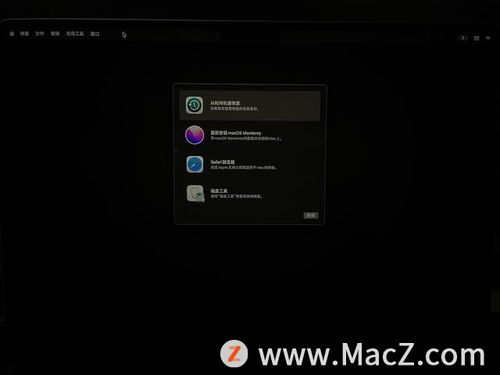
以下是MacBook重装系统的具体步骤:
插入制作好的Mac系统安装U盘,重启MacBook。
在启动过程中,按住Option键,进入启动选项菜单。
选择U盘图标,点击“继续”。
选择操作系统语言,点击“继续”。
在实用工具窗口中,点击“磁盘工具”。
选择要安装系统的硬盘,点击“分区”。
选择分区布局为“1个分区”,格式选择“Mac OS扩展(日志式)”,点击“应用”。
弹出提示窗口,点击“分区”确认。
完成分区后,关闭“磁盘工具”,返回实用工具窗口。
点击“重新安装Mac OS X”,继续。
打开安装向导,点击“继续”。
同意软件许可协议,点击已分区的硬盘,如“Macintosh HD”。
等待系统安装完成,重启MacBook。
通过以上教程视频,您已经掌握了MacBook重装系统的技巧。在重装系统过程中,请确保备份重要数据,以免丢失。祝您重装系统顺利,MacBook运行更加流畅。
相关推荐
教程资讯
教程资讯排行

系统教程
- 1 安卓系统7.1.1如何root,解锁7.1.1手机潜能
- 2 模具管理安卓系统app,智能化模具生产助手
- 3 安卓系统源查看工具,基于安卓系统源码的查看工具概述
- 4 安卓系统快捷找不到,可能需要联系应用的客服或开发者获取进一步的帮助。
- 5 比肩苹果的安卓系统,与苹果比肩的开放生态与智能体验
- 6 安卓系统文件加密app,全方位保护您的隐私与数据安全
- 7 安卓系统应用安装加密,基于动态加解密技术的安卓应用加固与服务器安全策略解析
- 8 楚商工单系统安卓,高效便捷的商务助手
- 9 安卓系统提示栏图标,Android通知栏图标设计要点与实现技巧
- 10 安卓系统智能后视镜设置,安卓系统智能后视镜功能解析与体验