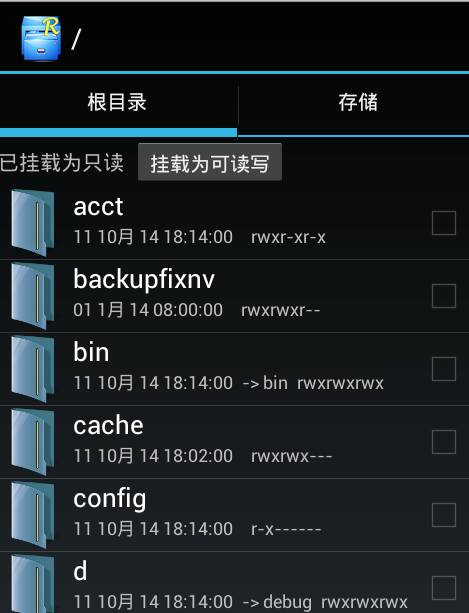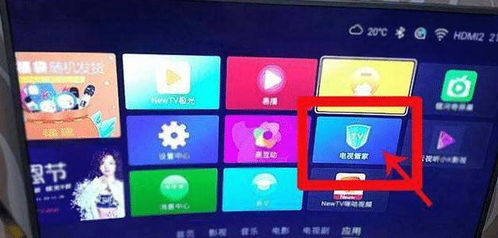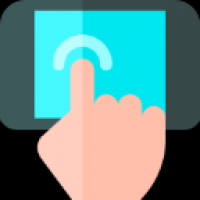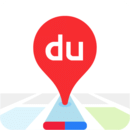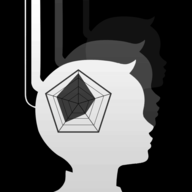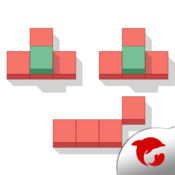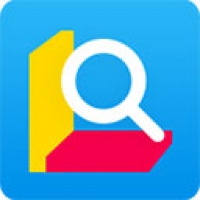ghost32还原系统,全面教程与注意事项
时间:2024-12-05 来源:网络 人气:
Ghost32还原系统:全面教程与注意事项
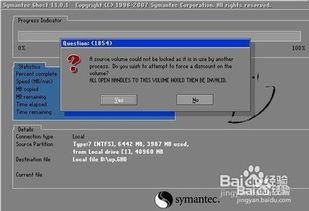
Ghost32是一款由赛门铁克公司开发的系统备份与还原工具,它能够快速地将整个硬盘或硬盘分区进行备份和还原。本文将详细介绍如何使用Ghost32进行系统还原,并提供一些使用过程中的注意事项。
一、Ghost32简介
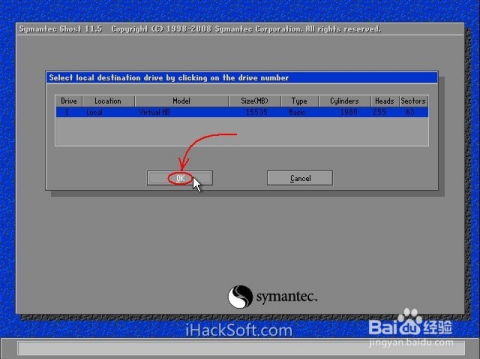
Ghost32是一款功能强大的系统备份与还原工具,它可以将整个硬盘或硬盘分区制作成一个镜像文件(.gho),以便在系统出现问题时快速恢复。Ghost32支持多种操作系统,包括Windows、Linux等,是许多用户维护电脑系统的重要工具。
二、Ghost32还原系统步骤
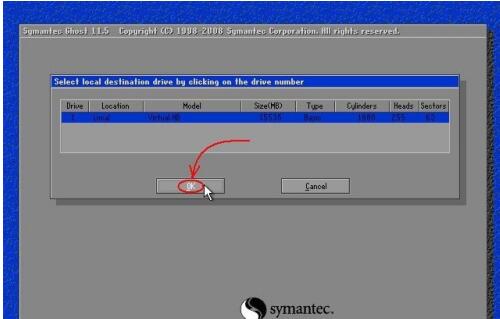
以下是使用Ghost32还原系统的详细步骤:
1. 准备工作

在开始还原系统之前,请确保以下准备工作已完成:
将Ghost32软件安装到电脑中。
将制作好的系统镜像文件(.gho)存储在U盘、移动硬盘或外部硬盘中。
确保电脑能够从U盘、移动硬盘或外部硬盘启动。
2. 启动Ghost32
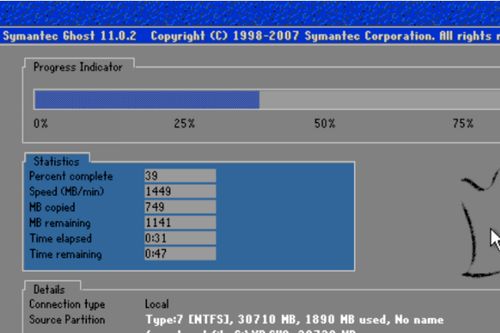
开机时按下启动菜单键(通常是F2、F10或DEL键),进入BIOS设置。在启动顺序中,将U盘、移动硬盘或外部硬盘设置为第一启动设备。保存设置并退出BIOS,电脑将自动从U盘、移动硬盘或外部硬盘启动,进入Ghost32界面。
3. 选择还原操作
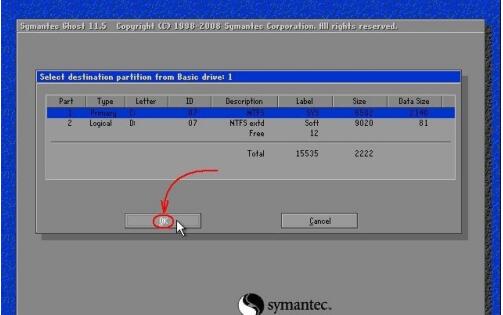
进入Ghost32界面后,选择“Local”选项,然后选择“Partition”选项,最后选择“From Image”选项。这样,您就可以开始还原系统了。
4. 选择镜像文件
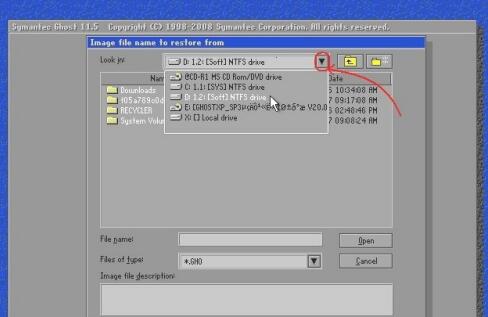
在弹出的窗口中,使用鼠标单击小黑三角按钮,从下拉列表中选择您的系统镜像文件(.gho)。选择完成后,点击“Open”按钮继续。
5. 选择要还原的硬盘和分区
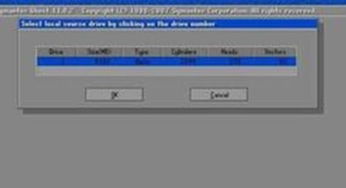
在接下来的窗口中,选择要还原的硬盘和分区。通常情况下,系统分区是1区(即C盘)。请仔细检查并确认选择无误,以免覆盖重要数据。
6. 确认还原操作
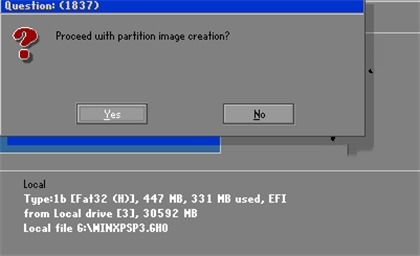
在确认还原操作之前,系统会弹出对话框询问是否覆盖所恢复的分区数据。请仔细检查之前的步骤,确保无误后,点击“Yes”按钮继续。
7. 等待还原完成
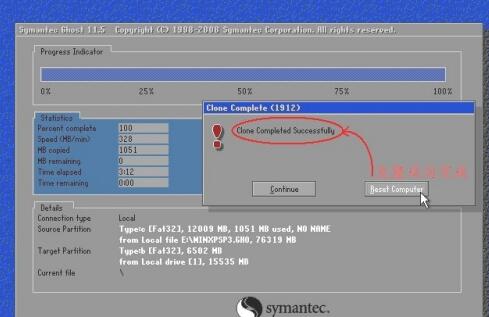
系统开始还原时,会显示蓝色进度条。进度条的长度取决于系统镜像文件的大小和电脑的配置。请耐心等待,直到进度条走到100%,表示还原完成。
三、注意事项

在使用Ghost32还原系统时,请注意以下事项:
在还原系统之前,请确保备份重要数据,以免丢失。
在还原过程中,请不要关闭电脑,以免造成数据损坏。
在还原完成后,请重新启动电脑,并检查系统是否正常运行。
Ghost32是一款功能强大的系统备份与还原工具,可以帮助用户快速恢复系统。通过本文的详细教程,相信您已经掌握了使用Ghost32还原系统的方法。在使用过程中,请注意以上注意事项,以确保系统还原的顺利进行。
相关推荐
教程资讯
教程资讯排行