
mac 系统备份 u盘,简单易行的数据保护方案
时间:2024-12-05 来源:网络 人气:
Mac系统备份到U盘:简单易行的数据保护方案

备份前的准备工作

在进行Mac系统备份到U盘之前,以下准备工作是必不可少的:
选择合适的U盘:建议选择至少8GB容量的U盘,以确保备份过程中有足够的空间。
备份重要数据:在备份系统之前,请确保将所有重要数据备份到其他存储设备,以免在备份过程中丢失。
关闭所有应用程序:在备份过程中,请确保所有应用程序都已关闭,以免影响备份过程。
使用Time Machine备份Mac系统
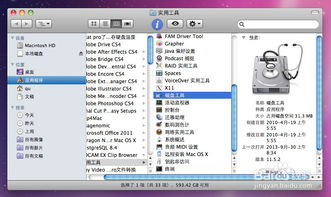
Time Machine是Mac自带的备份工具,可以方便地将系统备份到U盘。以下是使用Time Machine备份Mac系统的步骤:
连接U盘:将U盘连接到Mac电脑。
打开Time Machine:在菜单栏中找到“时间机器”图标,点击打开。
选择备份磁盘:在弹出的窗口中,选择U盘作为备份磁盘。
开始备份:点击“备份现在”按钮,开始备份过程。
等待备份完成:备份过程可能需要一段时间,请耐心等待。
使用第三方软件备份Mac系统

Carbon Copy Cloner:一款功能强大的备份软件,支持定时备份、增量备份等功能。
SuperDuper:一款简单易用的备份软件,支持备份整个系统或指定文件夹。
Macrium Reflect:一款功能全面的备份软件,支持备份、恢复、克隆等功能。
恢复Mac系统到U盘

当您的Mac系统出现问题时,可以使用备份的U盘进行恢复。以下是恢复Mac系统到U盘的步骤:
连接U盘:将备份的U盘连接到Mac电脑。
重启Mac电脑:按下电源按钮重启Mac电脑。
进入恢复模式:在启动过程中,按下并保持Option键,选择U盘作为启动磁盘。
选择恢复选项:在恢复模式中,选择“从备份恢复”选项。
选择备份文件:选择备份的U盘,然后选择要恢复的备份文件。
开始恢复:点击“恢复”按钮,开始恢复过程。
相关推荐
教程资讯
教程资讯排行













