
mac windows系统 截图,Mac与Windows系统截图技巧全解析
时间:2024-12-06 来源:网络 人气:
Mac与Windows系统截图技巧全解析
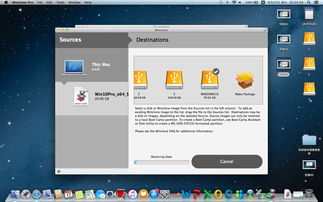
全屏截图:按下Command + Shift + 3,屏幕将自动截取全屏图片,并保存到桌面。
部分截图:按下Command + Shift + 4,光标将变成一个十字线,您可以通过拖动来选择截图区域,然后松开鼠标完成截图。
窗口截图:按下Command + Shift + 4,然后按住空格键,光标将变成一个相机图标,将鼠标移动到您想要截图的窗口上,点击即可截取该窗口。
屏幕录制:按下Command + Shift + 5,可以打开屏幕录制功能,您可以选择录制整个屏幕、部分屏幕或单个窗口,还可以调整录制时间、麦克风输入等设置。
全屏截图:按下Print Screen(PrtScn)键,屏幕将自动截取全屏图片,并保存到剪贴板中。您可以将截图粘贴到画图中进行编辑,或者使用其他截图工具保存到文件中。
部分截图:按下Alt + Print Screen(PrtScn)键,屏幕将自动截取当前活动窗口的截图,并保存到剪贴板中。
窗口截图:按下Windows键 + Shift + S,可以打开截图工具,您可以选择截图区域、窗口或全屏,然后松开鼠标完成截图。
屏幕录制:在Windows 10中,按下Windows键 + G,可以打开游戏栏,其中包含屏幕录制功能。您可以选择录制整个屏幕、部分屏幕或单个窗口,还可以调整录制时间、麦克风输入等设置。
使用截图工具编辑:无论是Mac还是Windows,都可以使用截图工具对截图进行编辑,如裁剪、添加注释、调整颜色等。
保存截图为不同格式:您可以将截图保存为多种格式,如PNG、JPEG、GIF等,以满足不同的需求。
使用快捷键提高效率:熟练掌握截图快捷键可以大大提高您的操作效率,例如Mac的Command + Shift + 3和Windows的Windows键 + Shift + S。
截图命名规范:为了方便管理和查找,建议您在保存截图时使用规范的命名方式,如日期+时间+主题。
通过本文的介绍,相信您已经掌握了在Mac和Windows系统中进行截图的方法和技巧。截图功能在日常生活中非常实用,希望这些知识能帮助您更好地利用电脑进行各种操作。
相关推荐
教程资讯
教程资讯排行













