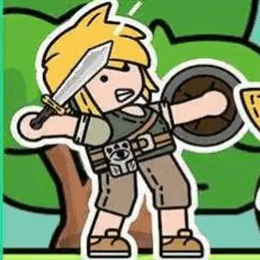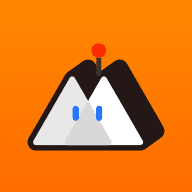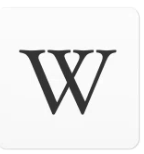macbook装win7单系统,MacBook安装Windows 7单系统的详细教程
时间:2024-12-06 来源:网络 人气:
MacBook安装Windows 7单系统的详细教程
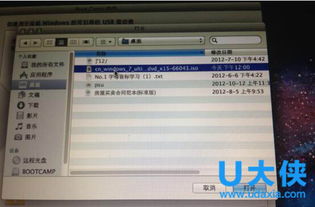
一、准备工作
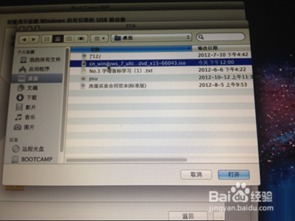
在开始安装之前,请确保您已经做好了以下准备工作:
一台MacBook笔记本电脑
Windows 7系统安装盘或ISO镜像文件
一个至少4GB的U盘
备份MacBook中的重要文件,以防数据丢失
二、制作UEFI启动U盘

1. 下载并安装Rufus软件,用于制作UEFI启动U盘。
2. 将U盘插入MacBook,并打开Rufus软件。
3. 在“选择镜像文件”处,选择Windows 7的ISO镜像文件。
4. 在“分区方案”处,选择“MBR分区方案,主引导记录”。
5. 在“文件系统”处,选择“FAT32(LBA)”。
6. 点击“开始”按钮,开始制作UEFI启动U盘。
三、启动MacBook并进入BIOS设置

1. 关闭MacBook,插入制作好的UEFI启动U盘。
2. 按下开机键的同时,按住Option键,进入启动菜单选择界面。
3. 使用键盘上的左右方向键,选择“EFI Boot”选项。
4. 按下Enter键,启动MacBook进入BIOS设置界面。
四、修改BIOS设置
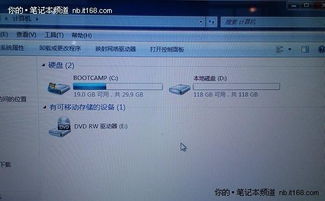
1. 在BIOS设置界面中,找到“Boot”选项。
2. 将“Boot Mode”设置为“UEFI”。
3. 将“Boot Device”设置为“UEFI: USB Storage Device”。
4. 保存并退出BIOS设置。
五、安装Windows 7系统
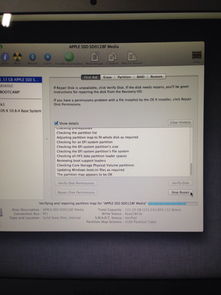
1. 重新启动MacBook,进入UEFI启动U盘。
2. 按照Windows 7安装向导的提示,进行安装操作。
3. 在“安装类型”选项中,选择“自定义(高级)”。
4. 在“分区选择”界面,选择一个分区用于安装Windows 7系统。
5. 点击“下一步”,开始安装Windows 7系统。
六、安装完成后重启MacBook

1. 安装完成后,拔出UEFI启动U盘。
2. 重新启动MacBook,进入BIOS设置界面。
3. 将“Boot Mode”设置为“Legacy”。
4. 将“Boot Device”设置为“SATA: Windows Boot Manager”。
5. 保存并退出BIOS设置。
6. 重新启动MacBook,进入Windows 7系统。
通过以上步骤,您可以在MacBook上成功安装Windows 7单系统。在安装过程中,请注意备份重要文件,以免数据丢失。同时,安装完成后,您可以根据需要调整BIOS设置,以实现更好的使用体验。
相关推荐
教程资讯
教程资讯排行