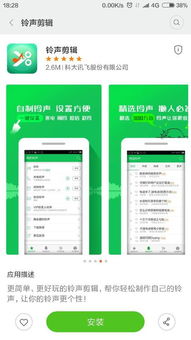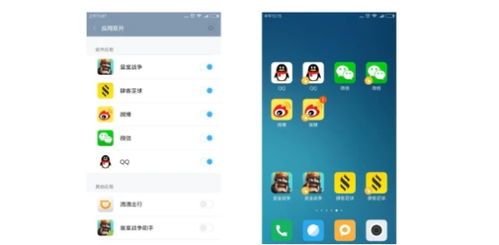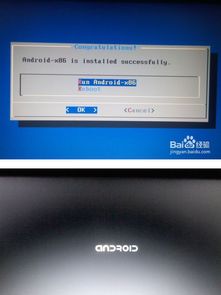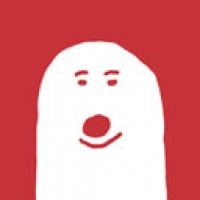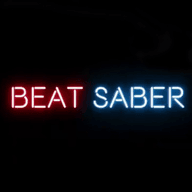ghost手动还原系统,轻松恢复系统至原始状态
时间:2024-12-06 来源:网络 人气:
Ghost手动还原系统教程:轻松恢复系统至原始状态
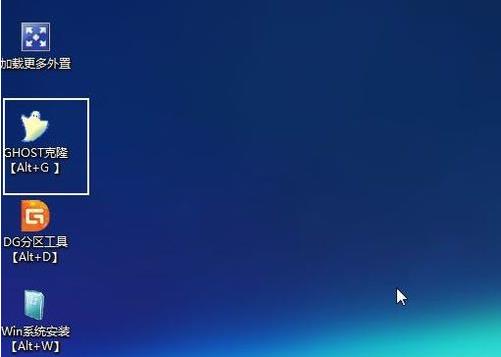
在电脑使用过程中,系统崩溃或出现故障是常有的事。这时,手动使用Ghost工具还原系统成为一个有效的解决方案。本文将详细讲解如何使用Ghost手动还原系统,帮助您轻松恢复系统至原始状态。
Ghost还原系统,系统恢复,手动操作,电脑维护
一、准备工作

在开始手动还原系统之前,请确保您已经做好了以下准备工作:
准备一个包含Ghost软件的U盘或光盘。
确保您的电脑能够从U盘或光盘启动。
备份重要数据,以防在还原过程中丢失。
二、制作启动盘
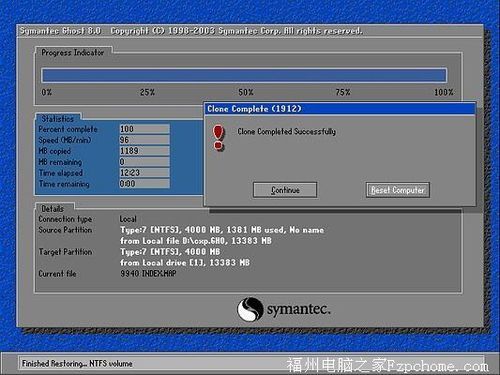
1. 将制作好的U盘或光盘插入电脑。
2. 进入BIOS设置,将启动顺序设置为从U盘或光盘启动。
3. 保存BIOS设置并重启电脑。
4. 电脑从U盘或光盘启动后,进入PE系统。
三、运行Ghost软件
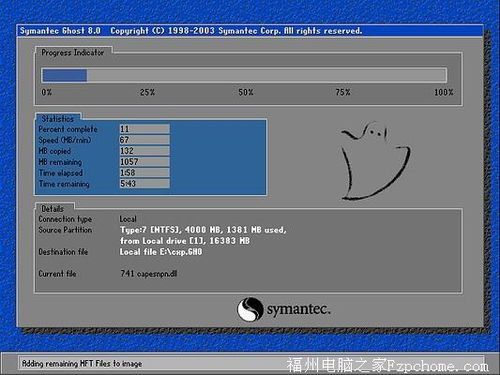
1. 在PE系统中,找到并打开Ghost软件。
2. 点击“OK”按钮,进入Ghost主界面。
四、选择还原操作
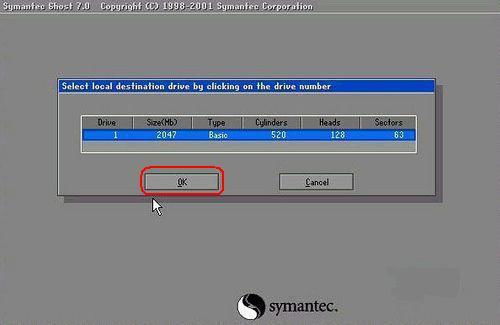
1. 在Ghost主界面中,选择“Local”选项,表示本地操作。
2. 选择“Partition”选项,表示对分区进行操作。
3. 选择“From Image”选项,表示从镜像文件还原。
五、选择还原镜像文件

1. 在弹出的窗口中,找到您备份的系统镜像文件。
2. 点击“Open”按钮,选择要还原的镜像文件。
六、选择还原分区

1. 在弹出的窗口中,选择要还原的分区。
2. 点击“OK”按钮,确认还原操作。
七、开始还原系统
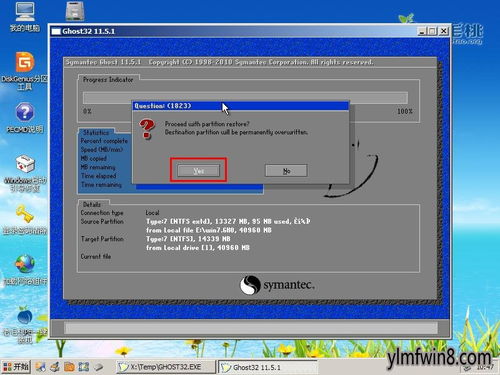
1. 在弹出的窗口中,选择“Fast”选项,表示快速还原。
2. 点击“OK”按钮,开始还原系统。
八、等待还原完成
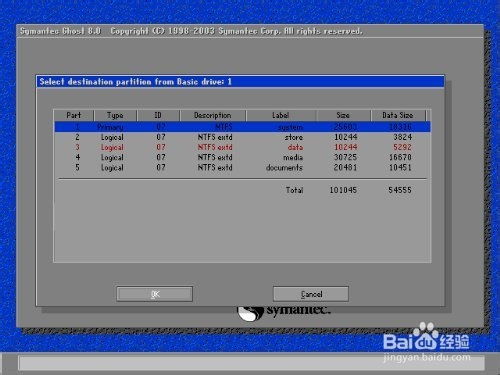
1. 系统还原过程中,请耐心等待。
2. 还原完成后,会弹出提示窗口。
九、重启电脑
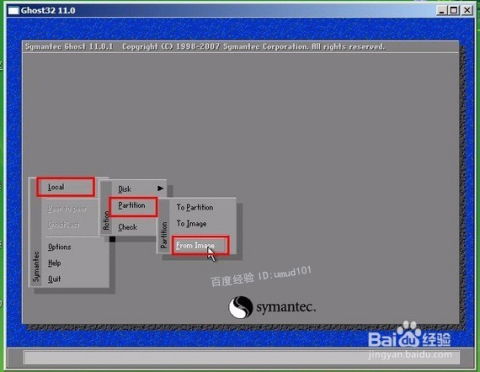
1. 点击“OK”按钮,关闭Ghost软件。
2. 重启电脑,系统将恢复至原始状态。
十、注意事项
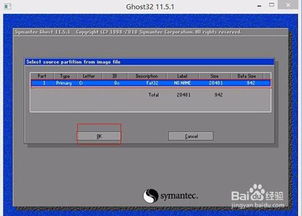
1. 在进行手动还原系统之前,请确保备份了重要数据。
2. 在选择还原分区时,请仔细核对,避免误操作。
3. 如果在还原过程中遇到问题,请查阅相关资料或寻求专业人士的帮助。
通过以上步骤,您可以使用Ghost手动还原系统,轻松恢复系统至原始状态。在操作过程中,请注意备份重要数据,并仔细核对操作步骤,以确保系统还原成功。
相关推荐
教程资讯
教程资讯排行