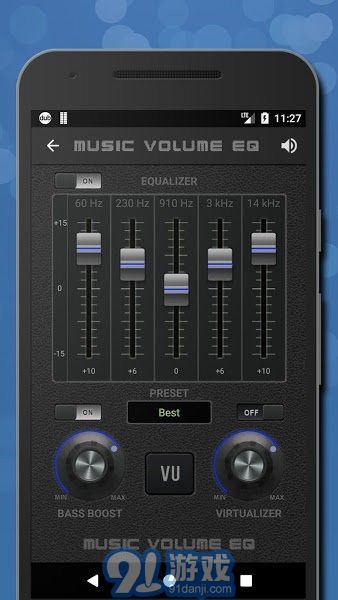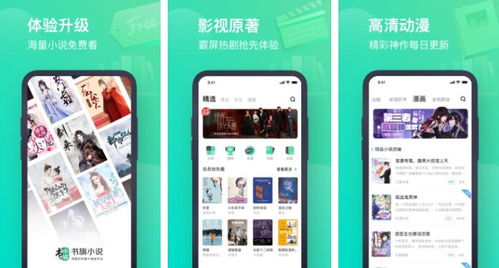安卓系统如何添加页面,安卓系统如何添加页面——轻松实现个性化桌面布局
时间:2024-12-10 来源:网络 人气:722
安卓系统如何添加页面——轻松实现个性化桌面布局
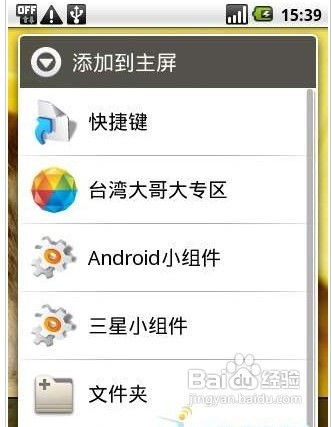
随着智能手机的普及,安卓系统因其高度的可定制性而受到用户的喜爱。在安卓系统中,用户可以根据自己的喜好添加各种页面和组件,以实现个性化的桌面布局。本文将详细介绍如何在安卓系统中添加页面,帮助用户打造独一无二的手机桌面。
一、了解安卓桌面布局
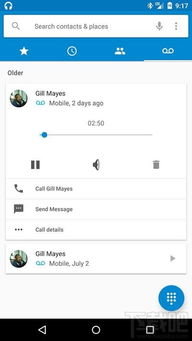
在开始添加页面之前,我们先来了解一下安卓系统的桌面布局。安卓桌面通常由多个“屏幕”组成,每个屏幕可以放置不同的应用图标、文件夹、小工具等。用户可以通过左右滑动来切换不同的屏幕。
二、添加新的屏幕
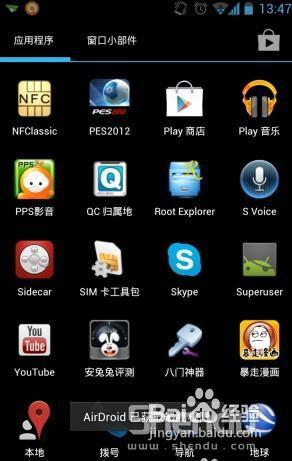
要添加新的屏幕,首先需要在桌面编辑模式下进行操作。以下是添加新屏幕的步骤:
长按桌面空白区域,进入编辑模式。
点击屏幕右下角的“+”号按钮。
选择“添加屏幕”或“新建屏幕”。
完成操作后,新的屏幕将出现在桌面布局中。
三、添加应用图标
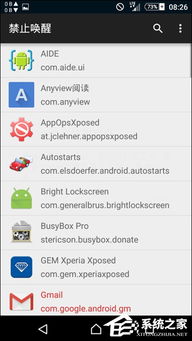
在添加新的屏幕后,用户可以开始添加应用图标。以下是添加应用图标的步骤:
在编辑模式下,长按桌面空白区域。
选择“应用”或“文件夹”。
在应用列表中找到想要添加的应用。
点击应用,将其拖动到桌面上的目标位置。
四、添加文件夹
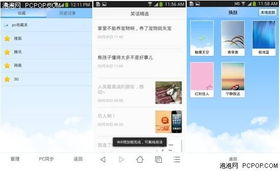
为了使桌面更加整洁,用户可以将多个应用图标放入文件夹中。以下是添加文件夹的步骤:
在编辑模式下,长按桌面空白区域。
选择“文件夹”。
选择“新建文件夹”。
输入文件夹名称,点击“确定”。
将应用图标拖动到文件夹中。
五、添加小工具
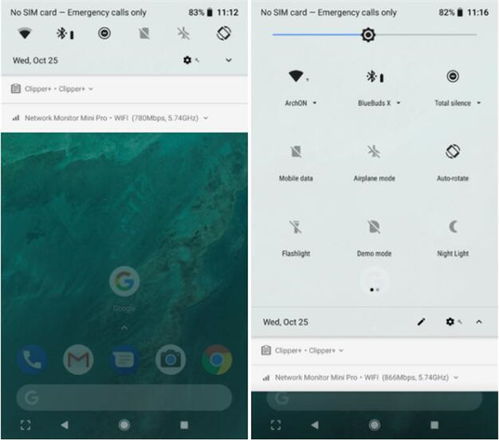
安卓桌面还支持添加各种小工具,如时钟、天气、日历等。以下是添加小工具的步骤:
在编辑模式下,长按桌面空白区域。
选择“小工具”。
在列表中找到想要添加的小工具。
点击小工具,将其拖动到桌面上的目标位置。
六、保存并退出编辑模式
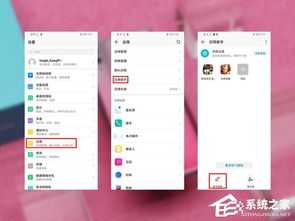
完成页面添加后,不要忘记保存并退出编辑模式。以下是保存并退出编辑模式的步骤:
点击屏幕右下角的“完成”或“保存”按钮。
退出编辑模式,返回正常桌面。
通过以上步骤,用户可以在安卓系统中轻松添加页面,实现个性化的桌面布局。这不仅可以让手机更加美观,还能提高用户的使用体验。赶快动手尝试吧,打造属于你的独特桌面!
相关推荐
教程资讯
教程资讯排行