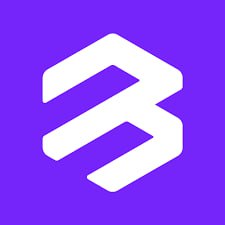mac用u盘安装mac系统安装教程视频,Mac电脑使用U盘安装Mac系统教程视频
时间:2024-12-11 来源:网络 人气:
Mac电脑使用U盘安装Mac系统教程视频
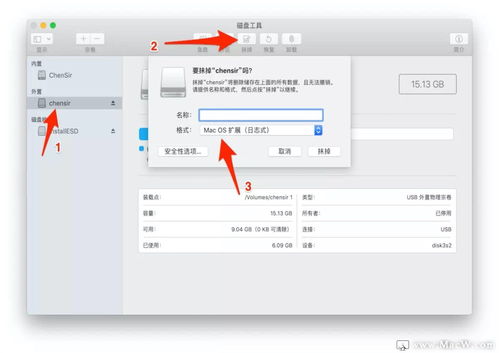
一、准备工作

在开始安装之前,请确保您已经做好了以下准备工作:
准备一个至少8GB容量的U盘。
下载Mac系统安装镜像文件。
备份您的Mac电脑中的重要数据。
二、制作启动U盘

以下是制作启动U盘的详细步骤:
1. 下载Mac系统安装镜像文件
您可以通过Mac App Store下载最新的Mac系统安装镜像文件。在App Store中搜索“Mac OS X安装”,选择合适的版本进行下载。
2. 格式化U盘
3. 刻录系统镜像到U盘
打开“终端”,输入以下命令(请将“MacOS.dmg”替换为您下载的系统镜像文件名):
sudo /Applications/Install macOS Big Sur.app/Contents/Resources/createinstallmedia --volume /Volumes/MacOS --applicationpath /Applications/Install macOS Big Sur.app --nointeraction
输入密码后,系统将开始刻录镜像到U盘。完成后,U盘将自动弹出。
三、使用U盘安装Mac系统
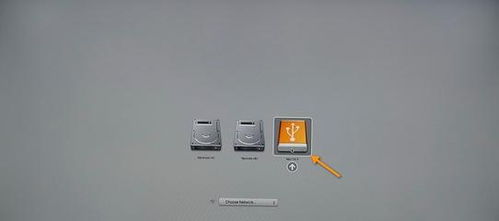
以下是使用U盘安装Mac系统的详细步骤:
1. 开机启动U盘
将U盘插入Mac电脑,重启电脑。在启动过程中,按下Option键(或Alt键),进入启动选项菜单。
2. 选择U盘启动
在启动选项菜单中,选择U盘图标,然后点击箭头进入下一步操作。
3. 选择安装语言
在安装界面,选择您需要的语言,然后点击“继续”。
4. 选择磁盘进行安装
在实用工具窗口中,点击“磁盘工具”,然后选择要安装系统的硬盘。点击“分区”,选择分区布局和格式,然后点击“应用”。
5. 格式化硬盘
在弹出提示窗口中,确认分区数据将被抹掉,然后点击“分区”。
6. 安装系统
返回实用工具,点击“重新安装Mac OS X”,然后点击“继续”。同意软件许可协议,选择已经分区的硬盘,然后点击“安装”。
四、完成安装
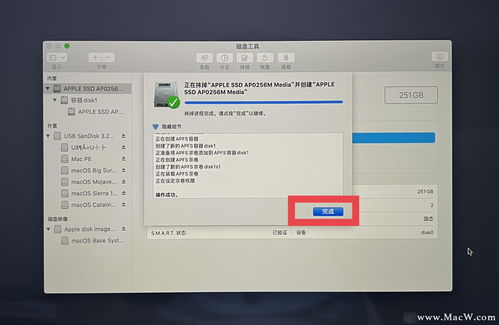
系统安装完成后,U盘将自动弹出。重启Mac电脑,您就可以使用新安装的Mac系统了。
五、注意事项
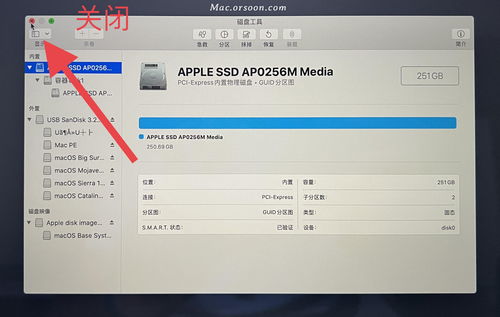
在安装过程中,请注意以下几点:
确保U盘在安装过程中保持连接。
在安装过程中,不要关闭Mac电脑的电源。
安装完成后,请将U盘从Mac电脑中安全移除。
通过以上教程视频,相信您已经掌握了使用U盘安装Mac系统的方法。祝您安装顺利,享受全新的Mac系统体验!
相关推荐
教程资讯
教程资讯排行