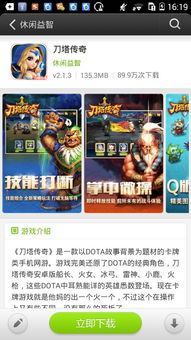pc装mac系统,轻松实现双系统体验
时间:2024-09-14 来源:网络 人气:
PC装Mac系统全攻略:轻松实现双系统体验

随着科技的发展,越来越多的用户对操作系统有了更高的要求。Mac系统以其优雅的界面和出色的性能,吸引了众多用户的关注。Mac电脑的价格相对较高,许多用户选择在PC上安装Mac系统,以实现双系统体验。本文将为您详细介绍如何在PC上安装Mac系统,让您轻松实现这一目标。
标签:PC装Mac系统,双系统体验,Mac系统安装

一、准备工作
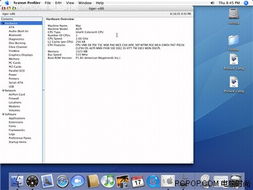
在开始安装Mac系统之前,我们需要做好以下准备工作:
一台PC电脑,确保CPU支持64位。
一块容量不小于8GB的U盘。
Mac系统镜像文件(.dmg格式)。
安装制作Mac安装U盘的工具(如TrasMac)。
标签:准备工作,PC装Mac系统,Mac系统镜像

二、制作Mac安装U盘
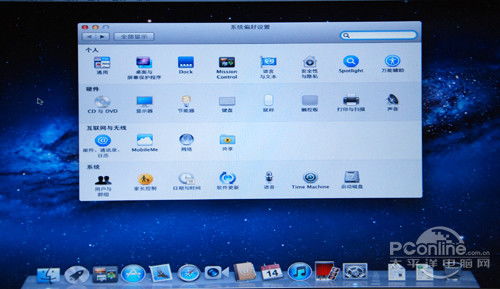
1. 将U盘插入电脑,并将U盘中的数据备份。
2. 打开TrasMac软件,找到窗口左侧的U盘图标。
3. 右键选择“Forma Disk for Mac”(格式化U盘为苹果Mac格式)。
4. 为U盘命名,其他默认设置,点击“确定”。
5. 等待软件将U盘格式化为Mac格式。
标签:制作Mac安装U盘,TrasMac,U盘格式化
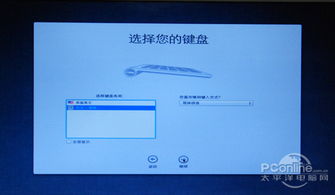
三、将Mac系统镜像文件写入U盘

1. 将Mac系统镜像文件(.dmg格式)复制到U盘中。
2. 在U盘中找到镜像文件,右键选择“Umou”(卸载)。
3. 在U盘根目录下创建一个名为“isall”的文件夹。
4. 将镜像文件重命名为“isall.pkg”,并复制到“isall”文件夹中。
5. 将U盘插入电脑,重启电脑,按F2/F10等键进入BIOS设置,将U盘设置为第一启动设备。
6. 重启电脑,进入Mac系统安装界面。
标签:Mac系统镜像,U盘写入,BIOS设置

四、安装Mac系统
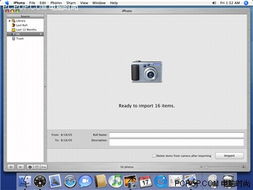
1. 按照屏幕提示,选择安装语言和键盘布局。
2. 选择安装方式,这里选择“分区安装”。
3. 选择要安装Mac系统的硬盘分区,确保该分区有足够的空间。
4. 点击“安装”按钮,开始安装Mac系统。
5. 安装过程中,电脑可能会重启几次,请耐心等待。
6. 安装完成后,重启电脑,进入Mac系统。
标签:安装Mac系统,分区安装,硬盘分区
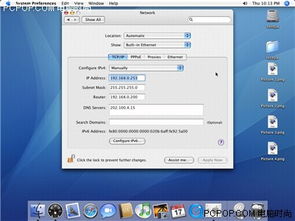
五、安装驱动程序

由于PC硬件与Mac系统不兼容,部分硬件可能无法正常工作。此时,我们需要安装相应的驱动程序。
显卡驱动:在Mac App Sore中搜索“显卡驱动”,下载并安装。
网卡驱动:在Mac App Sore中搜索“网卡驱动”,下载并安装。
声卡驱动:在Mac App Sore中搜索“声卡驱动”,下载并安装。
标签:安装驱动程序,显卡驱动,网卡驱动
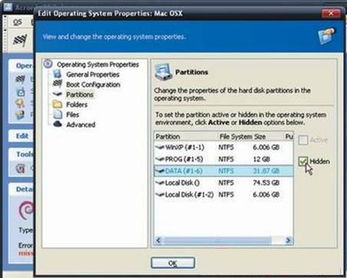
六、总结

通过以上步骤,您可以在PC上成功安装Mac系统,实现双系统体验。需要注意的是,由于PC硬件与Mac系统不兼容,部分硬件可能无法正常工作。在安装过程中,请耐心解决遇到的问题,祝您安装顺利。
标签:PC装Mac系统,双系统体验
相关推荐
教程资讯
教程资讯排行