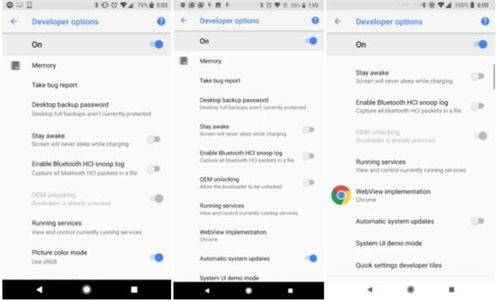mac系统重新安装,轻松恢复电脑性能
时间:2024-12-14 来源:网络 人气:
Mac系统重新安装指南:轻松恢复电脑性能
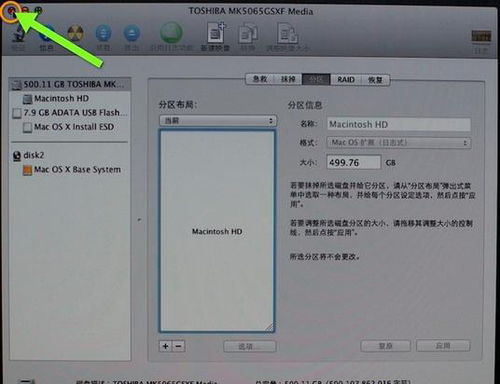
随着电脑使用时间的增长,系统可能会出现各种问题,如运行缓慢、程序错误等。这时,重新安装Mac系统是一个有效的解决方案。本文将详细介绍Mac系统重新安装的流程和注意事项,帮助您轻松恢复电脑性能。
备份重要数据,避免数据丢失

在开始重新安装Mac系统之前,请务必备份电脑中的重要数据。这包括照片、文档、视频等。您可以使用Time Machine(时间机器)进行备份,或者将数据复制到外部存储设备中。避免因操作失误导致数据丢失。
进入Mac系统恢复模式
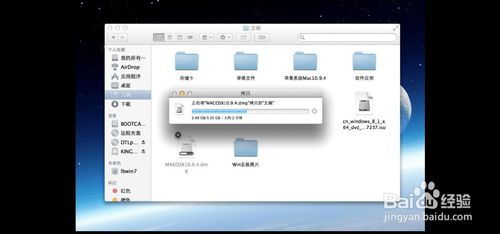
要重新安装Mac系统,首先需要进入系统恢复模式。以下是不同型号Mac电脑进入恢复模式的步骤:
对于Intel芯片的Mac电脑,在开机时按下Command (?) + R键。
对于M芯片的Mac电脑,在开机时按下Option (?) + Shift + R键。
等待电脑进入恢复模式后,您将看到一个带有苹果标志的屏幕。
选择磁盘进行安装

在恢复模式下,您可以选择要安装系统的磁盘。以下是操作步骤:
选择“磁盘工具”。
选择要安装系统的磁盘。
点击“抹掉”按钮,根据提示设置磁盘格式和卷标。
点击“抹掉”按钮确认操作。
抹掉磁盘后,您可以选择重新安装Mac系统。
重新安装Mac系统

在恢复模式下,您可以选择以下两种方式重新安装Mac系统:
使用可引导安装器:将Mac OS安装镜像写入U盘或移动固态硬盘,然后在恢复模式下选择该设备进行安装。
使用macOS恢复功能:在恢复模式下选择“重新安装macOS”选项,系统将自动下载最新版本的Mac OS进行安装。
安装过程中,请确保电脑电源充足,避免因断电导致安装失败。
完成安装并设置系统

安装完成后,电脑将自动重启。进入系统后,您需要设置一些基本设置,如选择地区、连接Wi-Fi、输入Apple ID等。
完成设置后,您的Mac系统就重新安装完成了。现在,您可以享受更加流畅、稳定的电脑使用体验。
重新安装Mac系统是一个简单且有效的解决电脑问题的方法。通过本文的介绍,相信您已经掌握了Mac系统重新安装的流程。在操作过程中,请注意备份重要数据,并按照步骤进行操作。祝您顺利恢复Mac系统,享受更好的电脑使用体验。
相关推荐
教程资讯
教程资讯排行