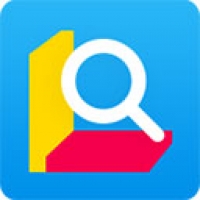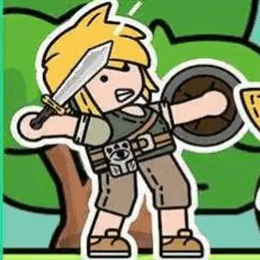安卓系统远程分享屏幕,轻松实现跨设备互动
时间:2024-12-16 来源:网络 人气:
安卓系统远程分享屏幕:轻松实现跨设备互动
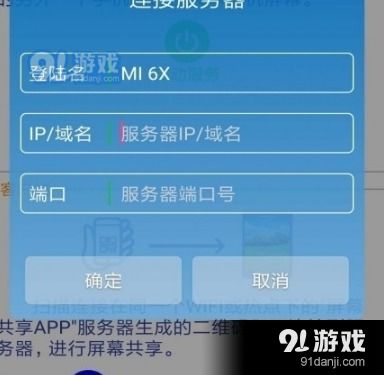
一、选择合适的远程分享屏幕工具
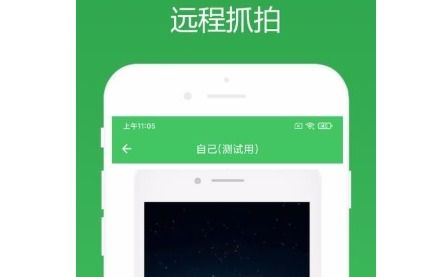
Google Cast
TeamViewer
AnyDesk
ApowerMirror
这些工具各有特点,用户可以根据自己的需求选择合适的工具。
二、使用Google Cast实现远程分享屏幕
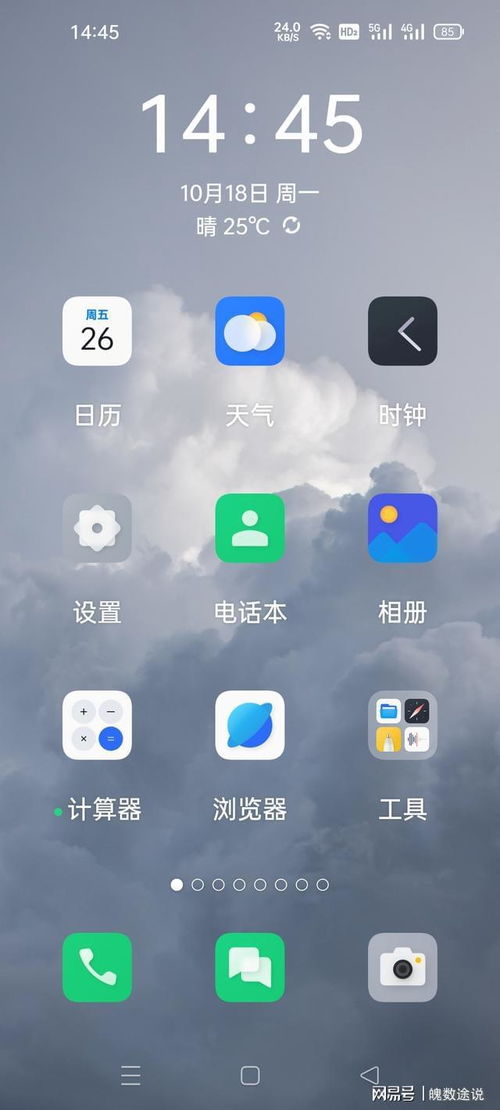
Google Cast是Google推出的一款可以将手机屏幕投射到智能电视或平板电脑上的工具。以下是使用Google Cast实现远程分享屏幕的步骤:
在安卓手机上打开Google Cast应用。
在应用界面中,选择要投射的设备。
点击“投射屏幕”按钮,即可将手机屏幕投射到选定的设备上。
需要注意的是,被投射的设备需要支持Google Cast功能。
三、使用TeamViewer实现远程分享屏幕
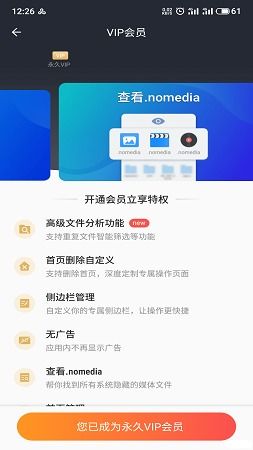
TeamViewer是一款功能强大的远程控制软件,可以实现手机、电脑之间的远程分享屏幕。以下是使用TeamViewer实现远程分享屏幕的步骤:
在安卓手机和电脑上分别下载并安装TeamViewer。
在电脑上打开TeamViewer,并记录下ID和密码。
在手机上打开TeamViewer,输入电脑的ID和密码,即可实现远程分享屏幕。
TeamViewer支持音视频传输,可以实现更加流畅的远程互动。
四、使用AnyDesk实现远程分享屏幕
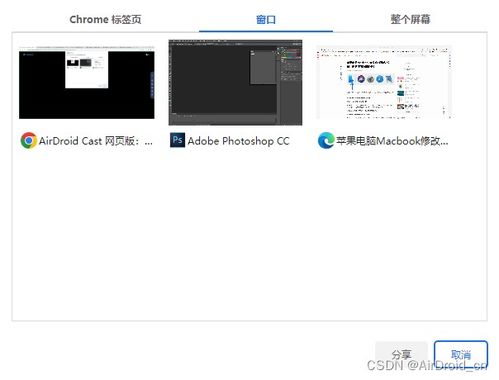
AnyDesk是一款性能优异的远程桌面软件,可以实现手机、电脑之间的远程分享屏幕。以下是使用AnyDesk实现远程分享屏幕的步骤:
在安卓手机和电脑上分别下载并安装AnyDesk。
在电脑上打开AnyDesk,并记录下ID和密码。
在手机上打开AnyDesk,输入电脑的ID和密码,即可实现远程分享屏幕。
AnyDesk支持高分辨率屏幕传输,可以满足用户对画质的要求。
五、使用ApowerMirror实现远程分享屏幕
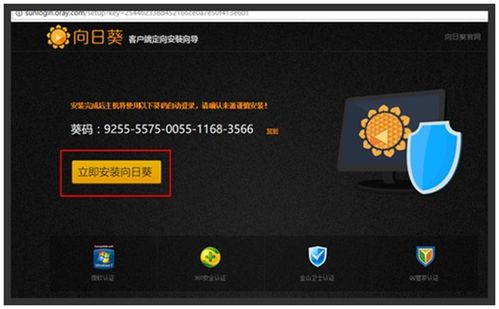
ApowerMirror是一款可以将安卓手机屏幕投射到电脑上的工具。以下是使用ApowerMirror实现远程分享屏幕的步骤:
在安卓手机和电脑上分别下载并安装ApowerMirror。
在手机上打开ApowerMirror,选择“电脑镜像”功能。
在电脑上打开ApowerMirror,点击“连接”按钮,即可实现远程分享屏幕。
ApowerMirror支持多种连接方式,包括USB、Wi-Fi和蓝牙。
相关推荐
教程资讯
教程资讯排行