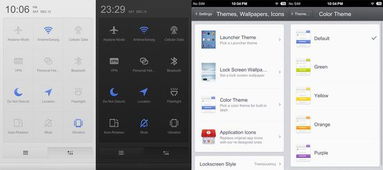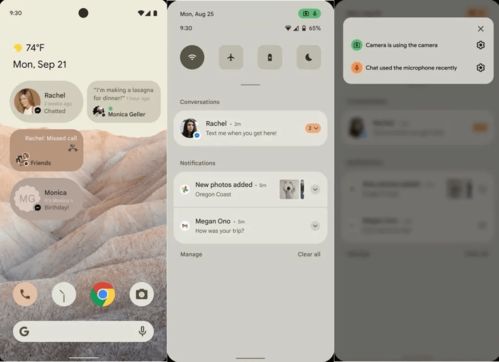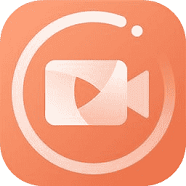怎么启动安卓子系统
时间:2024-12-16 来源:网络 人气:
如何启动Windows 10/11上的安卓子系统
一、检查系统版本
在开始之前,请确保您的Windows系统版本支持WSA。目前,Windows 10和Windows 11都支持WSA。以下是检查系统版本的步骤:
点击“开始”菜单,选择“设置”。
在设置界面中,点击“系统”。
在左侧菜单中,选择“关于”。
在右侧窗口中,找到“Windows 版本”信息,确认您的系统版本。
如果您的系统版本不支持WSA,请考虑升级到Windows 10或Windows 11。
二、启用WSA功能
在确认系统版本后,接下来需要启用WSA功能。以下是启用WSA的步骤:
点击“开始”菜单,选择“设置”。
在设置界面中,点击“系统”。
在左侧菜单中,选择“关于”。
在右侧窗口中,找到“Windows 功能”。
点击“启用或关闭Windows功能”。
在弹出的窗口中,勾选“适用于Android的Windows子系统”和“Windows Hypervisor Platform”(如果未勾选)。
点击“确定”并等待安装完成。
安装完成后,重启计算机以使更改生效。
三、安装WSA
在启用WSA功能后,接下来需要安装WSA。以下是安装WSA的步骤:
打开Microsoft Store。
在搜索框中输入“Windows Subsystem for Android”,然后点击搜索结果。
点击“获取”或“安装”按钮。
等待安装完成。
安装完成后,您可以在任务栏的搜索框中输入“Windows Subsystem for Android”来启动WSA。
四、配置WSA
在启动WSA后,您可能需要进行一些配置才能正常使用安卓应用。以下是配置WSA的步骤:
在WSA启动界面,点击“故障诊断”。
在故障诊断界面,点击“开发者模式”。
在开发者模式界面,点击“点击此处”。
在高级设置界面,勾选“开发人员模式”。
点击“返回”按钮。
在WSA界面,点击“启动ADB允许密钥”。
完成以上步骤后,您就可以在WSA中安装和运行安卓应用了。
通过以上步骤,您已经成功启动了Windows 10/11上的安卓子系统。现在,您可以尽情享受安卓应用在Windows系统上的便捷和高效了。如果您在使用过程中遇到任何问题,可以查阅相关教程或咨询专业人士。
相关推荐
教程资讯
教程资讯排行