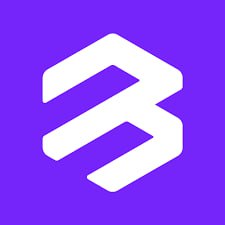64位系统装32位jdk,64位系统安装32位JDK的详细指南
时间:2024-09-16 来源:网络 人气:
64位系统安装32位JDK的详细指南

随着计算机硬件的不断发展,64位操作系统已经成为了主流。在某些情况下,用户可能需要安装32位的Java开发工具包(JDK)来兼容特定的应用程序或开发环境。本文将详细介绍如何在64位系统上安装32位JDK,并提供一些有用的技巧和注意事项。
标签:64位系统,32位JDK,安装指南

一、了解64位系统和32位JDK

我们需要了解64位系统和32位JDK的基本概念。
1. 64位系统:64位操作系统可以处理更大的内存和更复杂的计算任务,通常具有更高的性能。
2. 32位JDK:32位JDK是为32位操作系统设计的,它支持32位应用程序的运行。
64位操作系统可以运行32位应用程序,但32位JDK可能无法充分利用64位系统的全部性能。
标签:64位系统,32位JDK,概念理解

二、下载32位JDK

在安装32位JDK之前,您需要从官方网站或其他可靠来源下载32位JDK安装包。
1. 访问Oracle官方网站或其他Java官方发布平台。
2. 选择32位JDK版本,并下载相应的安装包。
3. 下载完成后,解压安装包到一个合适的目录。
标签:32位JDK,下载,解压

三、安装32位JDK

以下是安装32位JDK的步骤:
打开解压后的JDK安装目录。
找到并运行安装程序(通常是isall或jdk-版本-umber.bi)。
按照安装向导的提示完成安装过程。
安装过程中,您可能需要选择安装路径。建议选择一个易于访问的目录,以便于后续配置环境变量。
标签:32位JDK,安装步骤

四、配置环境变量

安装完成后,您需要配置环境变量,以便在命令行中运行Java命令。
打开“我的电脑”或“此电脑”,右键点击“属性”。
选择“高级系统设置”。
在“系统属性”窗口中,点击“环境变量”按钮。
在“系统变量”区域,找到并双击“Pah”变量。
在“编辑环境变量”窗口中,点击“新建”,然后输入JDK安装路径中的bi目录(例如:C:Program FilesJavajdk1.8.0_251bi)。
点击“确定”保存更改。
接下来,您需要设置JAVA_HOME环境变量:
在“环境变量”窗口中,点击“新建”。
输入变量名“JAVA_HOME”,变量值设置为JDK安装路径(例如:C:Program FilesJavajdk1.8.0_251)。
点击“确定”保存更改。
您可能需要重新启动计算机,以便环境变量生效。
标签:环境变量,配置,JAVA_HOME
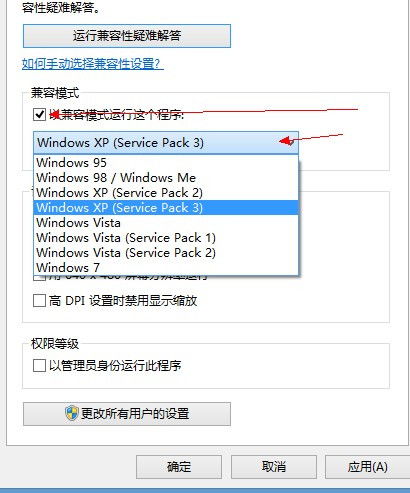
五、验证安装

安装完成后,您可以通过以下命令验证JDK是否安装成功:
```bash
java -versio
```
如果命令行显示Java版本信息,则表示JDK已成功安装。
标签:验证安装,Java版本信息

六、注意事项

1. 在64位系统上安装32位JDK可能会影响性能,因为64位系统无法充分利用32位JDK的全部性能。
2. 如果您需要同时使用32位和64位JDK,请确保它们安装在不同的目录中,并分别配置环境变量。
3. 在某些情况下,32位JDK可能无法运行某些64位应用程序,因此请确保您的应用程序与JDK版本兼容。
标签:注意事项,性能,兼容性

通过以上步骤,您可以在64位系统上成功安装32
相关推荐
教程资讯
教程资讯排行