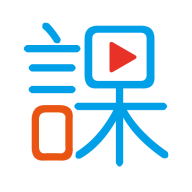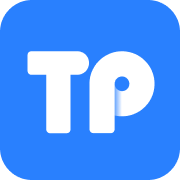安卓子系统谷歌商店
时间:2024-12-17 来源:网络 人气:113
Windows 11 安卓子系统谷歌商店安装指南

一、准备工作
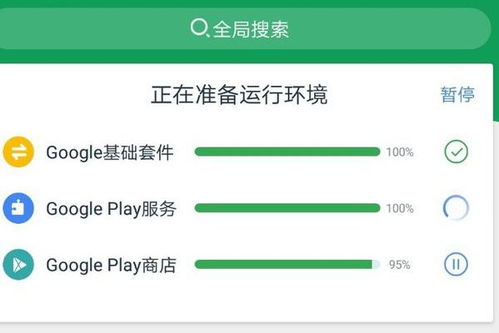
在开始安装谷歌商店之前,请确保您的 Windows 11 系统已更新至最新版本,并且已开启安卓子系统。以下是安装谷歌商店所需的准备工作:
Windows 11 专业版或企业版
已开启安卓子系统
下载 MagiskOnWSALocal 项目
下载谷歌框架和谷歌商店安装包
二、安装 MagiskOnWSALocal

MagiskOnWSALocal 是一个开源项目,可以帮助我们在 Windows 11 安卓子系统上安装谷歌商店。以下是安装步骤:
访问 MagiskOnWSALocal 项目地址:https://github.com/LSPosed/MagiskOnWSALocal
下载项目中的 MagiskOnWSALocal.py 文件
在 Linux 系统下运行 MagiskOnWSALocal.py 文件,按照提示操作
等待安装完成,输出集成了谷歌的安卓子系统文件
三、安装谷歌框架和谷歌商店

在完成 MagiskOnWSALocal 安装后,我们需要安装谷歌框架和谷歌商店。以下是安装步骤:
将 MagiskOnWSALocal.py 输出的安卓子系统文件复制到 Windows 11 安卓子系统目录下
在安卓子系统目录下,找到并运行 setup.sh 文件
按照提示操作,安装谷歌框架和谷歌商店
安装完成后,重启安卓子系统
四、验证安装

在完成谷歌商店的安装后,我们需要验证其是否正常工作。以下是验证步骤:
在 Windows 11 安卓子系统中打开谷歌商店
登录您的谷歌账号
搜索并下载您喜欢的安卓应用
通过以上步骤,您已经在 Windows 11 安卓子系统上成功安装了谷歌商店。现在,您可以畅享安卓应用生态,尽情体验各种热门应用。需要注意的是,由于谷歌商店并非官方支持,部分应用可能存在兼容性问题。此外,安装谷歌商店可能会对系统安全造成一定影响,请谨慎操作。
通过本文的详细指南,相信您已经掌握了在 Windows 11 安卓子系统上安装谷歌商店的方法。现在,就让我们一起畅游安卓应用世界吧!
相关推荐
教程资讯
教程资讯排行