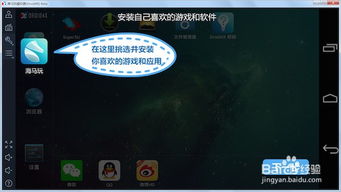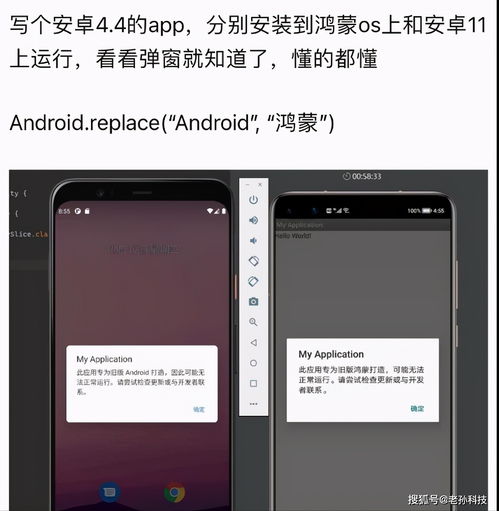安卓系统桌面怎么截图,安卓系统桌面截图全攻略
时间:2024-12-20 来源:网络 人气:583
安卓系统桌面截图全攻略
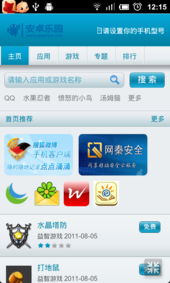
随着智能手机的普及,安卓系统因其开放性和丰富的应用而受到广大用户的喜爱。在日常使用中,截图功能可以帮助我们记录重要信息、分享精彩瞬间。本文将详细介绍安卓系统桌面截图的方法,帮助您轻松掌握这一实用技能。
一、安卓系统桌面截图的基本方法
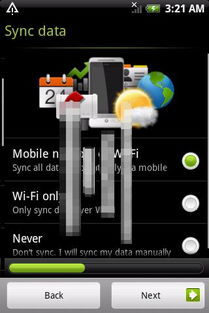
安卓系统提供了多种截图方法,以下是最常见的几种:
1. 使用音量和电源键截图

这是最传统的截图方法,适用于大多数安卓手机。具体操作如下:
同时按住手机的电源键和音量键。
听到“咔嚓”声后,截图成功。
2. 使用下拉菜单截图
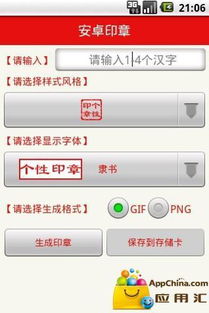
在安卓4.0及以上版本中,可以通过下拉菜单进行截图:
从屏幕顶部向下滑动,打开通知栏。
在通知栏中找到“截图”按钮,点击即可截图。
3. 使用第三方应用截图
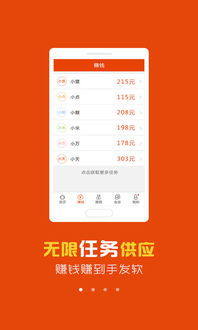
市面上有很多第三方截图应用,如No Root Screenshot It、腾讯手机管家等。以下以No Root Screenshot It为例,介绍如何使用第三方应用截图:
在手机应用商店搜索并下载No Root Screenshot It。
打开应用,点击“屏幕截图”按钮。
根据需要设置截图参数,如截图延时、保存路径等。
点击“截图”按钮,完成截图。
二、安卓系统桌面截图的高级技巧
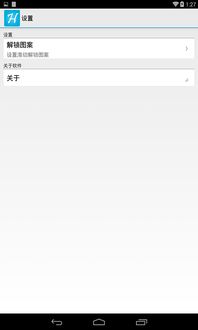
除了基本的截图方法外,安卓系统还提供了一些高级技巧,让您在截图时更加得心应手:
1. 长截图
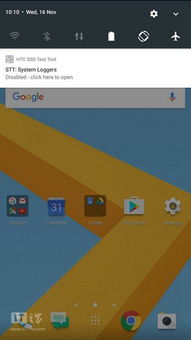
部分安卓手机支持长截图功能,可以一次性截取整个屏幕内容。具体操作如下:
在截图时,按住电源键和音量键不放。
当屏幕出现滚动条时,向上或向下滑动,即可完成长截图。
2. 分辨率设置
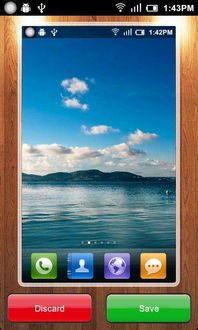
在截图时,您可以根据需要调整截图的分辨率。以下以No Root Screenshot It为例,介绍如何设置分辨率:
打开No Root Screenshot It,点击“设置”。
在“分辨率”选项中,选择您需要的分辨率。
3. 截图编辑
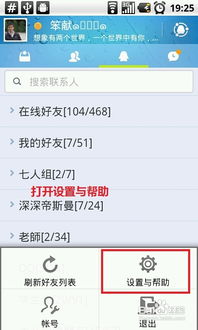
部分安卓手机支持截图编辑功能,让您在截图后对图片进行裁剪、添加文字等操作。以下以No Root Screenshot It为例,介绍如何编辑截图:
在截图后,点击“编辑”按钮。
根据需要选择裁剪、添加文字等编辑功能。
编辑完成后,点击“保存”按钮,即可保存编辑后的截图。
相关推荐
教程资讯
教程资讯排行

系统教程
- 1 苹果系统安卓游戏模拟,蓝叠安卓手游模拟器BlueStacks Air海外发布
- 2 谁做的安卓系统,探索谷歌Android系统的诞生与发展历程
- 3 电脑如何下载安卓系统,体验多平台应用新乐趣
- 4 安卓系统挂机赚钱论坛,论坛热议的自动赚钱项目全解析
- 5 长宁教育问卷系统安卓,便捷教育数据收集新体验
- 6 安卓 删除系统自带键盘,安卓系统自带键盘的删除与替代方案
- 7 安卓系统电脑手机游戏,安卓系统电脑手机游戏全攻略
- 8 红圈通安卓系统,引领智能生活新篇章
- 9 安卓系统调用日志机器,基于Android系统调用日志的深度分析与应用实践
- 10 安卓手机刷ubuntu系统,深度解析刷入Ubuntu系统全过程