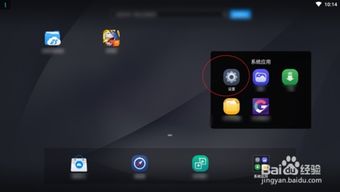mac 安装双系统 无u盘安装,Mac安装双系统教程——无需U盘轻松实现
时间:2024-12-21 来源:网络 人气:
Mac安装双系统教程——无需U盘轻松实现

一、准备工作

在开始安装双系统之前,我们需要做一些准备工作:
确保您的Mac电脑支持安装Windows系统。从2014年及以后的MacBook、MacBook Air、MacBook Pro和iMac等型号都支持安装Windows系统。
准备Windows系统的安装镜像。您可以从微软官网下载Windows系统的ISO镜像文件。
确保您的Mac电脑有足够的磁盘空间。建议至少留出40GB的空间用于安装Windows系统。
二、使用Boot Camp安装双系统

Boot Camp是苹果公司提供的一个工具,可以帮助用户在Mac上安装Windows系统。以下是使用Boot Camp安装双系统的步骤:
在Mac上打开Finder,点击“前往”菜单,选择“实用工具”。
在实用工具窗口中,找到并打开“Boot Camp助理”。
在Boot Camp助理中,点击“继续”按钮。
选择要安装Windows系统的磁盘分区。您可以通过拖动中间的小圆点来调整分区大小。
点击“分区”按钮开始分区。
分区完成后,重启Mac电脑。
在启动过程中,按住Option键,选择从Windows安装镜像启动。
按照屏幕提示完成Windows系统的安装。
三、安装Windows支持软件

安装完Windows系统后,需要安装Windows支持软件,以便在Mac和Windows之间切换。
重启Mac电脑,进入Windows系统。
打开“我的电脑”,找到并双击“Boot Camp”文件夹。
双击“安装Windows支持软件”程序。
按照屏幕提示完成安装。
四、切换系统

安装完双系统后,您可以通过以下方法在Mac OS和Windows之间切换:
重启Mac电脑,在启动过程中按住Option键。
选择要启动的系统。
五、注意事项

在安装双系统时,请注意以下事项:
在安装Windows系统之前,请备份您的Mac电脑中的重要数据。
安装双系统后,部分硬件可能无法正常使用,如内置摄像头、麦克风等。
在切换系统时,请确保已关闭所有正在运行的程序。
相关推荐
教程资讯
教程资讯排行