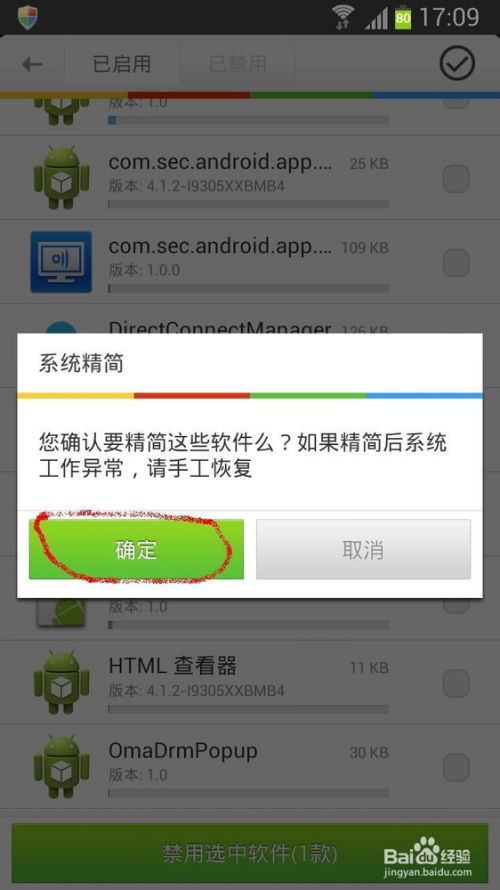在vmware上装安卓系统,VMware虚拟机安装安卓系统全攻略
时间:2024-12-22 来源:网络 人气:912
VMware虚拟机安装安卓系统全攻略

一、准备工作

在开始安装之前,我们需要做好以下准备工作:
下载VMware虚拟机软件:可以从VMware官网下载最新版本的VMware Workstation。
下载安卓系统ISO文件:可以从Android-x86官网下载适合自己电脑的安卓系统ISO文件。
确保电脑的硬件配置满足安装要求,如CPU、内存、硬盘等。
二、安装VMware虚拟机

1. 双击下载的VMware安装包,按照提示进行安装。
2. 安装完成后,打开VMware Workstation。
3. 点击“创建新的虚拟机”按钮,进入新建虚拟机向导。
4. 选择“自定义(高级)”,点击“下一步”。
5. 在“安装程序源”选项中,选择“安装程序光盘镜像文件”,点击“浏览”,选择下载的安卓系统ISO文件。
6. 在“虚拟机名称”和“虚拟机位置”中输入相关信息,点击“下一步”。
7. 在“内存大小”中设置虚拟机的内存大小,建议至少分配512MB。
8. 在“硬盘大小”中设置虚拟机的硬盘大小,建议至少分配6GB。
9. 在“网络类型”中,选择“桥接模式”,以便虚拟机可以访问网络。
10. 在“虚拟硬盘文件类型”中,选择“VMDK”。
11. 在“硬盘文件选项”中,选择“固定大小”,点击“完成”。
三、配置虚拟机

1. 在VMware Workstation中,找到刚刚创建的安卓虚拟机,右键点击选择“设置”。
2. 在“硬件”选项卡中,找到“显示器”选项,勾选“加速3D图形”,并设置图形内存大小。
3. 在“选项”选项卡中,找到“软盘”选项,取消勾选“使用物理软盘驱动器”,点击“确定”。
四、安装安卓系统

1. 双击安卓虚拟机,启动虚拟机。
2. 在启动菜单中,选择“安装安卓到硬盘”,点击“是”。
3. 在“分区选择”界面,选择“创建/更改分区”,点击“新建”。
4. 在“分区大小”中输入分区大小,点击“确定”。
5. 在“文件系统”中,选择“ext4”或“ext3”,点击“确定”。
6. 在“挂载点”中,选择“/”,点击“确定”。
7. 在“写入”界面,输入“yes”,按Enter键。
8. 在“退出”界面,点击“quit”,返回上一级菜单。
9. 在“选择启动盘”界面,选择“bootable”,点击“确定”。
10. 在“写入”界面,选择“yes”,点击“确定”。
11. 在“重启”界面,选择“重启”,等待虚拟机重启。
12. 重启后,选择“Android-x86”,进入安卓系统。
通过以上步骤,我们可以在VMware虚拟机上成功安装安卓系统。这样,我们就可以在电脑上体验安卓系统的强大功能和丰富应用了。
相关推荐
教程资讯
教程资讯排行