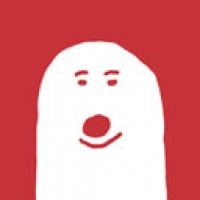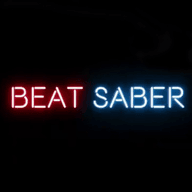电脑控制安卓系统ap,实现高效智能设备管理的全新体验
时间:2024-12-23 来源:网络 人气:
你是不是也和我一样,对电脑控制安卓系统AP这个话题感兴趣呢?想象你坐在舒适的电脑前,就能轻松操控你的安卓手机,是不是很酷?今天,我就来给你详细介绍如何用电脑控制安卓系统AP,让你体验一把高科技的快感!
一、选择合适的软件
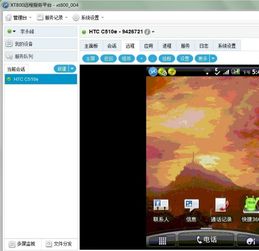
首先,你得挑选一款合适的软件来实现这个功能。市面上有很多这样的工具,比如AirMirror、AirDroid、Scrcpy、Splashtop、TeamViewer和AnyDesk等。这些软件各有特点,咱们得挑选最适合你的那一个。
- AirMirror:这款软件操作简单,适合初学者。它支持安卓手机远程控制安卓手机,电脑远程控制安卓手机,以及苹果手机远程控制安卓手机。
- AirDroid:这款软件功能强大,可以让你通过电脑管理手机文件、发送短信、拨打电话等。
- Scrcpy:这是一款开源免费的工具,通过USB连接或TCP/IP实现手机与电脑通信连接,支持鼠标控制、键盘输入、复制粘贴以及文件传输。
- Splashtop:这款软件以其高性能流媒体而闻名,支持跨平台使用,安全性高,文件传输方便。
- TeamViewer:这款软件屏幕共享功能强大,支持实时音频和视频,安全性高。
- AnyDesk:这款软件提供低延迟连接,高质量分辨率,支持文件传输,多平台支持。
二、安装与配置
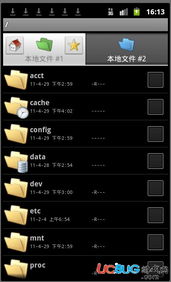
确定了软件后,接下来就是安装和配置了。以下以AirDroid为例,为你详细讲解安装与配置过程。
1. 下载安装:首先,在官网下载AirDroid软件,并安装到你的电脑上。
2. 安装AirDroid应用:在安卓手机上,打开应用商店,搜索并下载AirDroid应用。
3. 连接手机与电脑:打开AirDroid应用,点击“电脑控制”选项,然后扫描电脑上AirDroid软件生成的二维码,即可连接手机与电脑。
4. 配置网络:确保手机和电脑连接同一WiFi,或者使用USB连接,以便实现远程控制。
三、实际操作
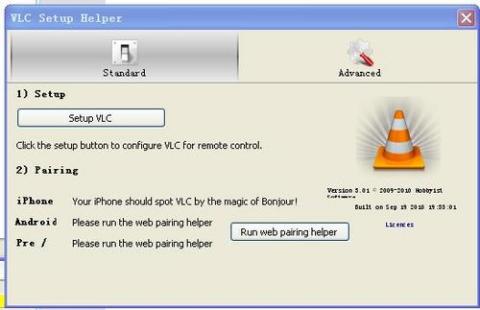
连接成功后,你就可以开始实际操作了。以下是一些常用的操作:
1. 文件管理:在电脑上,你可以像操作本地文件一样,对手机上的文件进行管理,包括查看、复制、粘贴、删除等。
2. 发送短信:在电脑上打开AirDroid应用,点击“短信”选项,就可以发送短信了。
3. 拨打电话:在电脑上打开AirDroid应用,点击“电话”选项,就可以拨打电话了。
4. 应用管理:在电脑上打开AirDroid应用,点击“应用”选项,就可以管理手机上的应用了,包括安装、卸载、更新等。
5. 屏幕控制:在电脑上打开AirDroid应用,点击“屏幕控制”选项,就可以通过鼠标和键盘控制手机屏幕了。
四、注意事项
在使用电脑控制安卓系统AP的过程中,需要注意以下几点:
1. 确保手机和电脑连接稳定:在使用过程中,如果手机和电脑连接不稳定,可能会导致操作失败。
2. 注意隐私安全:在使用远程控制功能时,要注意保护个人隐私,避免泄露敏感信息。
3. 定期更新软件:为了确保软件的安全性,要定期更新软件。
通过以上介绍,相信你已经对电脑控制安卓系统AP有了更深入的了解。快来试试吧,让你的生活更加便捷、高效!
相关推荐
教程资讯
教程资讯排行