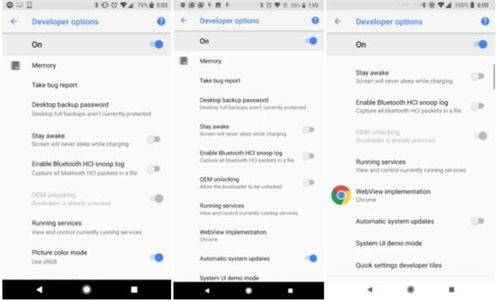安卓4系统安装教程,VMware虚拟机安装Android x86系统全攻略
时间:2024-12-24 来源:网络 人气:
你有没有想过,在电脑上也能玩转安卓系统呢?没错,就是那个你手机里常用的安卓4.0系统!今天,我就要手把手教你如何在VMware虚拟机里安装这个有趣的系统。准备好了吗?让我们一起来开启这段奇妙的旅程吧!
第一步:准备工具,武装到牙齿

首先,你得准备好以下这些“武器”:
1. VMware虚拟机软件:这是我们的“战车”,没有它,我们怎么在电脑上模拟安卓系统呢?
2. 安卓4.0 ISO文件:这是我们的“燃料”,没有它,我们的“战车”怎么启动呢?
3. 一个U盘:虽然不是必须的,但有了它,我们可以方便地备份和恢复数据。
第二步:新建虚拟机,搭建舞台

1. 打开VMware虚拟机软件,点击“新建虚拟机”。
2. 选择“自定义(高级)”,然后点击“下一步”。
3. 在“安装操作系统”部分,选择“安装操作系统从光盘映像文件”,然后点击“浏览”找到你下载的安卓4.0 ISO文件。
4. 点击“下一步”,给虚拟机起个名字,比如“我的安卓4.0”。
5. 选择虚拟机的位置,然后点击“下一步”。
第三步:配置虚拟机,打造完美舞台

1. 处理器:根据你的电脑配置,适当调整CPU的核心数和频率。
2. 内存:至少分配512MB内存,这样运行起来才不会卡顿。
3. 网络:选择“桥接模式”,这样你的虚拟机就可以访问互联网了。
4. 硬盘:选择“分配一个新硬盘”,然后选择“将虚拟硬盘存储为单个文件”,这样方便管理。
5. 磁盘空间:至少分配6GB磁盘空间,这样你的安卓系统才能有足够的空间施展拳脚。
6. 其他设置:如果可能,打开“3D加速”选项,这样在虚拟机中运行游戏时会更流畅。
第四步:安装安卓4.0,开启奇幻之旅
1. 点击“完成”,虚拟机就新建成功了。
2. 双击打开虚拟机,选择“安装操作系统到硬盘”。
3. 在弹出的窗口中,选择“创建/更改分区”,然后点击“新建”。
4. 将所有空间都分配给“/”分区,然后点击“写入”。
5. 点击“是”,确认分区信息。
6. 点击“退出”,返回主界面。
7. 选择“ntfs”,然后点击“OK”。
8. 点击“是”,确认格式化磁盘。
9. 点击“是”,确认安装GRUB引导加载器。
10. 点击“是”,确认安装GRUB2引导加载器。
11. 点击“是”,确认安装系统。
第五步:启动虚拟机,享受安卓4.0的乐趣
1. 安装完成后,点击“重启”。
2. 进入虚拟机后,你会看到安卓4.0的启动界面。
3. 选择“体验模式”,然后等待系统启动。
恭喜你,现在你已经在VMware虚拟机中成功安装了安卓4.0系统!你可以尽情地享受这个有趣的系统带来的乐趣了。
小贴士:
1. 如果你在安装过程中遇到问题,可以尝试重新安装或者查看相关教程。
2. 安装完成后,你可以根据自己的需求安装一些应用程序,让安卓4.0更加实用。
3. 如果你想将安卓4.0系统备份到U盘,可以参考相关教程。
希望这篇文章能帮助你成功安装安卓4.0系统,让我们一起在虚拟机中畅游安卓世界吧!
相关推荐
教程资讯
教程资讯排行