
win7系统电脑无法搜索到局域网的共享打印机, 引言
时间:2024-09-21 来源:网络 人气:
Wi7系统电脑无法搜索到局域网的共享打印机怎么办?
引言

一、检查网络连接
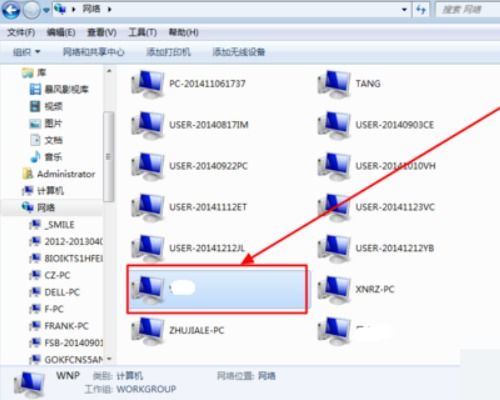
1. 检查网络连接

1. 打开“控制面板”。
2. 点击“网络和共享中心”。
3. 在左侧菜单中,选择“更改适配器设置”。
4. 右键点击网络连接,选择“状态”。
5. 在弹出的窗口中,查看“连接状态”是否显示“已连接”。
二、检查打印机共享设置

2. 检查打印机共享设置

1. 打开“控制面板”。
2. 点击“设备和打印机”。
3. 右键点击要共享的打印机,选择“打印机属性”。
4. 在“共享”选项卡中,确保“共享这台打印机”复选框已勾选。
5. 在“共享名”框中,输入打印机共享名称。
如果打印机共享设置不正确,请根据上述步骤进行修改。
三、检查防火墙设置

3. 检查防火墙设置

1. 打开“控制面板”。
2. 点击“系统和安全”。
3. 点击“Widows Defeder 防火墙”。
4. 在左侧菜单中,选择“允许或阻止程序或功能”。
5. 点击“更改设置”。
6. 在“允许Widows Defeder 防火墙阻止或允许程序或功能”下,勾选“文件和打印机共享”和“打印机和服务”复选框。
如果防火墙设置阻止了共享打印机,请根据上述步骤进行修改。
四、检查网络协议

4. 检查网络协议

1. 打开“控制面板”。
2. 点击“网络和共享中心”。
3. 在左侧菜单中,选择“更改适配器设置”。
4. 右键点击网络连接,选择“属性”。
5. 在弹出的窗口中,选择“Iere协议版本4(TCP/IPv4)”。
6. 点击“属性”。
7. 在弹出的窗口中,确保“使用下面的IP地址”和“使用下面的DS服务器地址”已勾选。
8. 根据实际情况填写IP地址、子网掩码、默认网关和DS服务器地址。
如果网络协议不正确,请根据上述步骤进行修改。
五、重启电脑和网络设备

5. 重启电脑和网络设备

1. 关闭Wi7系统电脑。
2. 关闭路由器、交换机等网络设备。
3. 等待约1分钟后,重新开启网络设备。
4. 开启Wi7系统电脑。
相关推荐
教程资讯
教程资讯排行













