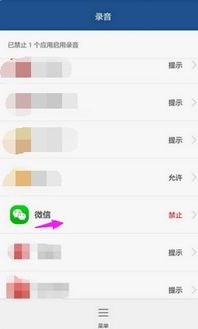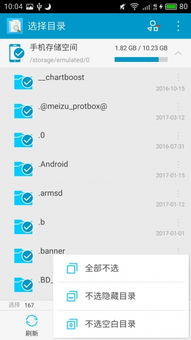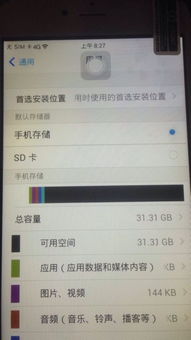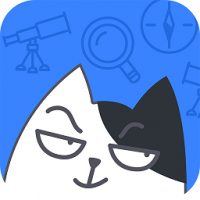mac系统怎么用表格,医疗的未来
时间:2025-01-01 来源:网络 人气:
你有没有想过,在Mac系统上用表格,原来可以这么酷炫呢?想象你坐在那亮闪闪的MacBook前,手指轻轻敲击键盘,屏幕上就出现了一个个整齐的表格,是不是瞬间感觉工作效率都提升了呢?那就让我带你一起探索Mac系统上如何用表格,让你的办公生活更加精彩吧!
一、选择合适的表格软件
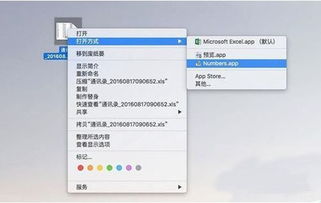
在Mac系统上,虽然iWork套件中的Numbers也能用来制作表格,但如果你想要更强大的功能,还是推荐使用Microsoft Office的Excel。别担心,Office for Mac版可是经过了精心设计的,完全能够满足你的需求。
二、轻松打开Excel
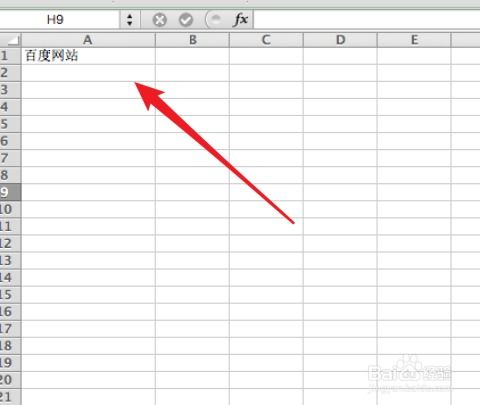
1. 启动Excel:点击Mac菜单栏上的“应用程序”,找到“Microsoft Office”文件夹,然后点击“Excel”图标,它就会在你的屏幕上翩翩起舞啦!
2. 新建工作簿:打开Excel后,默认会看到一个空白的工作簿。你也可以点击“文件”菜单,选择“新建”中的“工作簿”,或者直接按快捷键`Command + N`来创建一个新的工作簿。
三、表格的基本操作
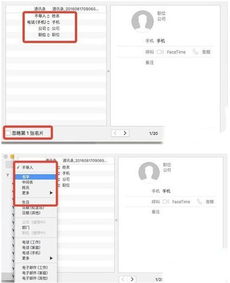
1. 选择单元格:用鼠标点击你想要操作的单元格,或者用键盘上的方向键来移动光标。
2. 输入数据:选中单元格后,直接输入你想要的数据。
3. 格式化表格:选中单元格或单元格区域,然后点击“开始”页中的“字体”、“对齐方式”、“边框”等按钮,让你的表格看起来更专业。
四、表格的进阶技巧
1. 公式和函数:Excel的强大之处在于它的公式和函数。比如,你可以使用`SUM`函数来计算一列数据的总和,使用`AVERAGE`函数来计算平均值,使用`COUNT`函数来计算数量等等。
2. 数据排序和筛选:选中数据区域,点击“数据”页中的“排序”或“筛选”按钮,你可以轻松地对数据进行排序或筛选,找到你需要的信息。
3. 图表制作:Excel不仅可以处理表格数据,还能制作各种图表。选中数据区域,点击“插入”页中的图表按钮,选择你想要的图表类型,然后就可以制作出漂亮的图表啦!
五、Mac系统特有的快捷键
1. 删除内容:选中单元格,按住`Command`键,然后按`Delete`键,就可以删除内容了。
2. 快速查找:按住`Command`键,然后按`F`键,就可以打开查找功能。
3. 撤销和重做:按住`Command`键,然后按`Z`键可以撤销上一步操作,按`Shift + Command + Z`可以重做撤销的操作。
六、与其他软件的协作
1. 邮件:你可以直接在Excel中创建图表,然后通过邮件发送给同事或客户。
2. 云存储:如果你使用的是OneDrive或Dropbox等云存储服务,可以将Excel文件上传到云端,方便随时随地进行编辑。
3. 打印:选中表格,点击“文件”菜单中的“打印”,就可以将表格打印出来啦!
怎么样,是不是觉得在Mac系统上用表格原来这么简单又有趣呢?快来试试吧,让你的办公生活更加高效、精彩!
相关推荐
教程资讯
教程资讯排行