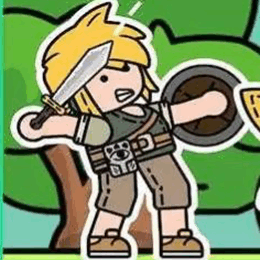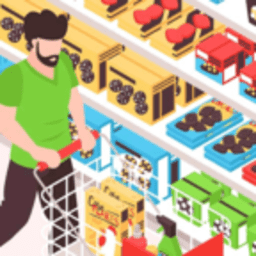安卓平板安装系统教程,安卓平板电脑系统安装与升级指南
时间:2025-01-01 来源:网络 人气:
你有没有想过,你的安卓平板电脑也能变身成为Windows系统的超级英雄呢?没错,就是那种可以在平板上运行Windows软件的神奇魔法!今天,我就要手把手教你如何把你的安卓平板变成一个双面神,既能享受安卓的便捷,又能体验Windows的强大。准备好了吗?让我们一起来开启这段神奇的旅程吧!
一、探秘Windows模拟器:你的平板也能装Windows

想象你的平板电脑突然拥有了Windows的魔法,是不是很激动?这就是Windows模拟器的魅力所在。它就像一个魔法盒子,能在你的安卓平板上创建一个虚拟的Windows环境。这样一来,你就可以在平板上安装和运行那些只能在Windows下使用的软件和游戏了。
二、准备工作:检查你的平板是否具备安装条件
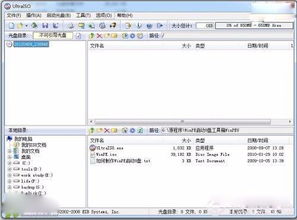
在开始之前,我们需要确认你的平板是否具备安装Windows模拟器的条件。以下是一些关键点:
1. 硬件资源:确保你的平板有足够的内存和存储空间来支持模拟器及其中的应用。一般来说,至少需要2GB的RAM和8GB的存储空间。
2. 操作系统版本:不是所有的安卓系统都支持安装Windows模拟器,所以请提前查看你的平板是否支持。
3. 处理器架构:Windows模拟器需要的是x86架构的处理器,而大多数安卓平板使用的是ARM架构。不过,也有一些平板支持x86架构,比如小米平板。
三、下载并安装Windows模拟器

现在,让我们来挑选一个合适的Windows模拟器。市面上有很多选择,比如BlueStacks、NoxPlayer等。以下以BlueStacks为例,教你如何安装:
1. 访问BlueStacks官方网站,下载适合你平板的版本。
2. 将下载的安装包复制到平板上。
3. 打开安装包,按照提示完成安装。
4. 安装完成后,打开BlueStacks,你可能需要登录你的Google账号,以便同步应用和数据。
四、安装Windows系统
1. 准备一个8GB以上的U盘,并格式化为FAT32格式。
2. 下载Windows 10的ISO镜像文件,并解压到U盘。
3. 将U盘插入平板,并重启平板。
4. 在启动过程中,按住音量键或电源键,进入启动菜单。
5. 选择从U盘启动,开始安装Windows系统。
6. 按照提示完成安装过程。
五、安装驱动程序和软件
1. 安装完成后,打开平板的设置,选择“设备管理器”。
2. 在设备管理器中,检查是否有未安装的驱动程序,并安装它们。
3. 安装完成后,你可以从Google Play Store下载并安装你需要的Windows软件。
六、:你的平板现在是个双面神了
恭喜你,现在你的安卓平板已经成功变身成为Windows系统的超级英雄了!你可以在这个虚拟的Windows环境中运行各种软件和游戏,享受双系统的便利。
不过,需要注意的是,由于模拟器运行在虚拟环境中,性能可能会受到一定影响。如果你在运行大型软件或游戏时遇到卡顿,可以尝试降低模拟器的性能设置,或者升级你的平板硬件。
希望这篇教程能帮助你轻松地将安卓平板变成一个双面神。现在,就让我们一起享受这个神奇的旅程吧!
相关推荐
教程资讯
教程资讯排行