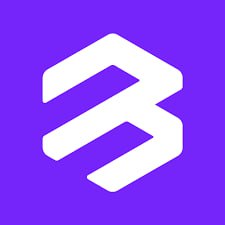mac安装win10单系统,单系统安装全攻略
时间:2025-01-08 来源:网络 人气:
亲爱的Mac用户们,你是否曾幻想过,在你的Mac电脑上只安装Windows系统,享受纯粹的Windows世界?别再犹豫了,今天就来手把手教你如何在Mac上安装Windows 10单系统,让你的Mac焕发新生!
一、准备工作
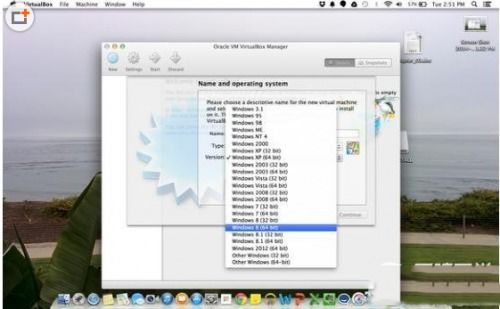
在开始之前,我们需要做一些准备工作,确保一切顺利。
1. 硬件要求:新款2016年以后的MacBook、MacBook Pro或iMac都可以安装Windows 10单系统。
2. 系统镜像:提前下载Windows 10镜像文件,可以在微软官网下载。
3. U盘:制作一个启动U盘,用于安装Windows 10。
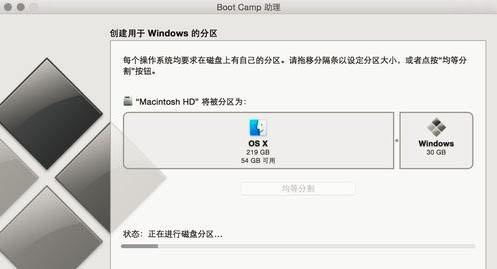
4. 数据备份:在安装过程中,所有数据将被清除,请务必备份重要数据。
二、制作启动U盘
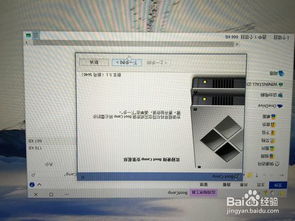
1. 下载大白菜:在网络上搜索并下载大白菜U盘启动盘制作工具。
2. 写入镜像:打开大白菜,选择“ISO文件写入U盘”,然后选择下载好的Windows 10镜像文件,点击“写入”按钮。
3. 添加BootCamp:将下载的BootCamp软件放入U盘最上面的目录。
三、启动Mac并安装Windows 10
1. 插入U盘:将制作好的启动U盘插入Mac电脑。
2. 启动Mac:重启Mac电脑,按住Option键,进入启动菜单选择界面。
3. 选择EFI Boot:使用方向键移动到EFI Boot图标,按Enter键。
4. 进入PE系统:进入PE系统后,双击桌面上的“分区助手(无损)”,选择磁盘1,点击“快速分区”。
5. 设置分区:设置分区数目、分区大小以及分区类型,卷标为“系统”的系统盘建议60G以上,磁盘类型选择GPT。
6. 执行分区:确认无误后,点击“开始执行”。
7. 安装Windows 10:打开“此电脑”,右键点击win10系统iso镜像,选择“装载”。如果没有装载选项,则右键“打开方式”-“资源管理器”。
8. 运行安装工具:双击“双击安装系统.exe”,运行安装工具,选择“还原分区”,GHO WIM ISO映像。
四、安装过程
1. 接上电源:确保Mac电脑连接电源,避免安装过程中断电。
2. 等待安装:耐心等待Windows 10安装完成,安装过程中不要让Mac电脑进入休眠状态。
3. 重启Mac:安装完成后,Mac电脑会自动重启。
五、激活Windows 10
1. 跳过激活页:在安装过程中,会跳过激活页,直接进入Windows 10桌面。
2. 选择专业版:在安装过程中,选择专业版继续下一步。
六、
通过以上步骤,你就可以在Mac上安装Windows 10单系统了。现在,你的Mac电脑将焕发出全新的活力,让你尽情享受Windows世界的乐趣!记得在安装过程中,一定要仔细阅读每一步的提示,确保操作正确。祝你好运!
相关推荐
教程资讯
教程资讯排行