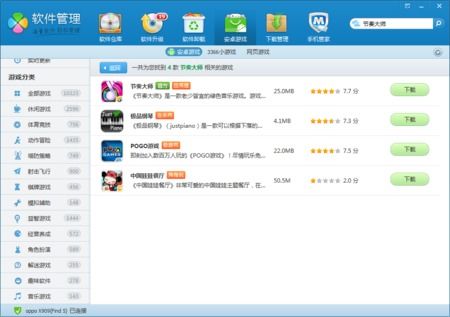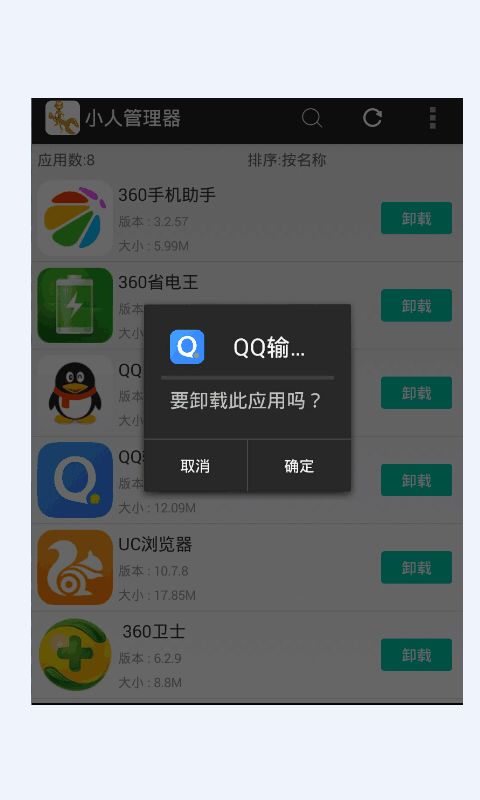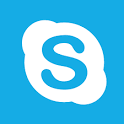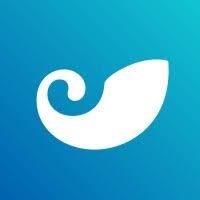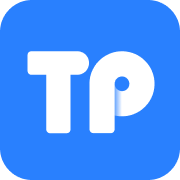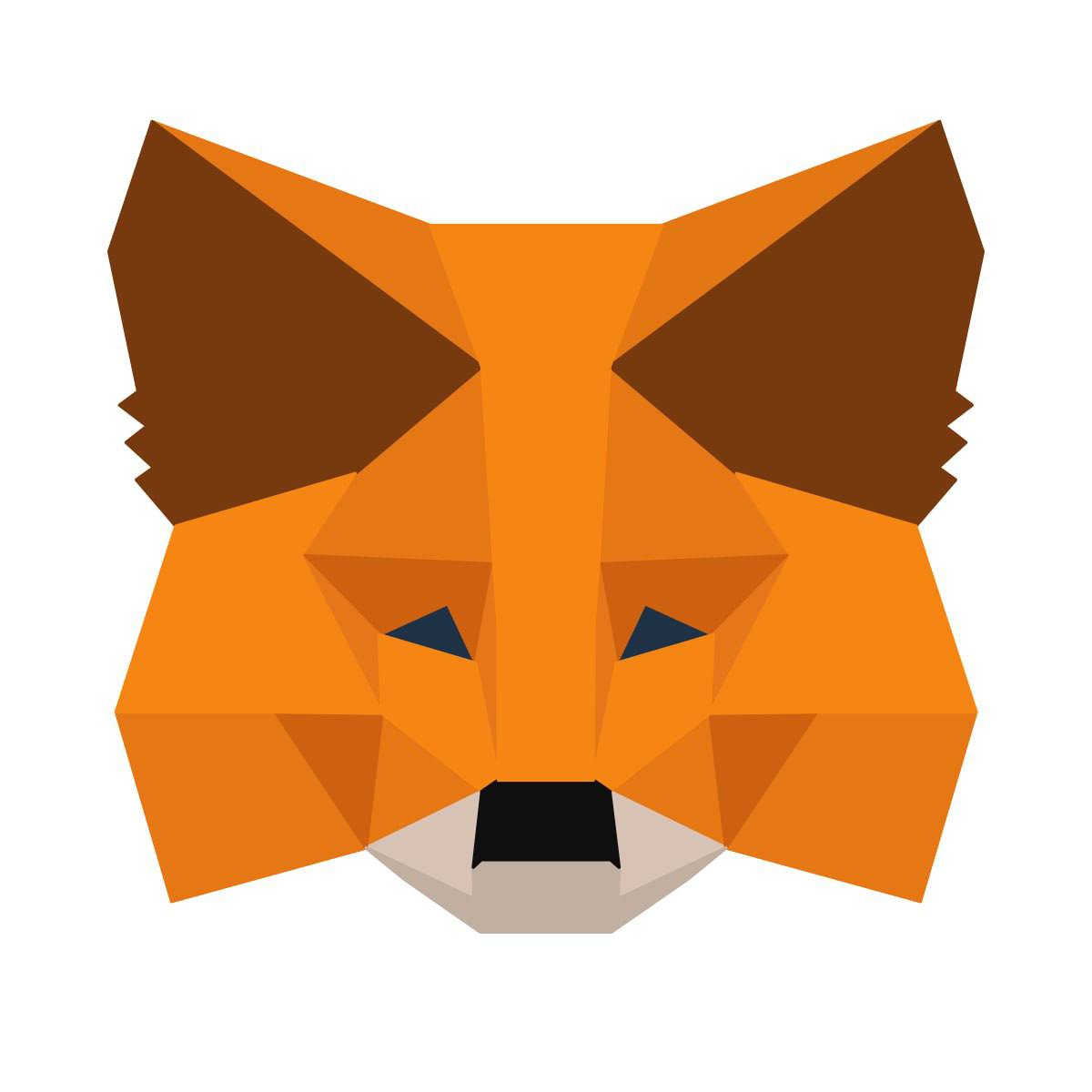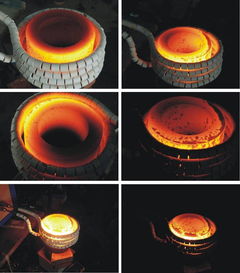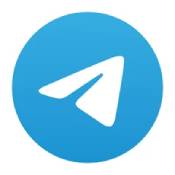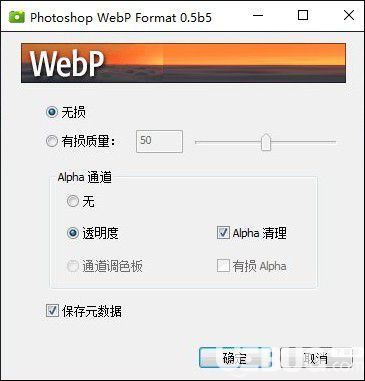java的系统环境变量,Java系统环境变量配置与使用概述
时间:2025-01-10 来源:网络 人气:
亲爱的技术爱好者们,你是否在安装Java开发环境时,为配置系统环境变量而头疼不已?别担心,今天我要带你一起轻松搞定Java的系统环境变量配置,让你的Java之旅更加顺畅!
一、Java环境配置的重要性
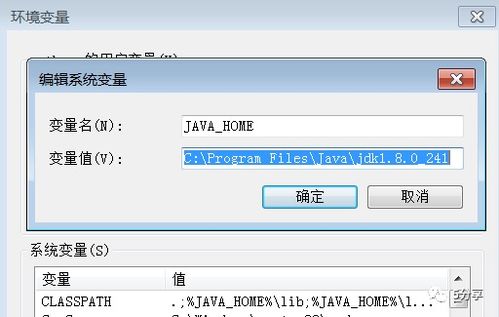
在开始之前,我们先来了解一下为什么Java的系统环境变量配置如此重要。想象你刚刚下载并安装了JDK,满怀期待地想要运行一个简单的Java程序,却发现命令行里怎么也找不到那个熟悉的“java”命令。这就是因为没有正确配置系统环境变量的后果。所以,让我们一起来学习如何正确配置Java的系统环境变量吧!
二、准备工作
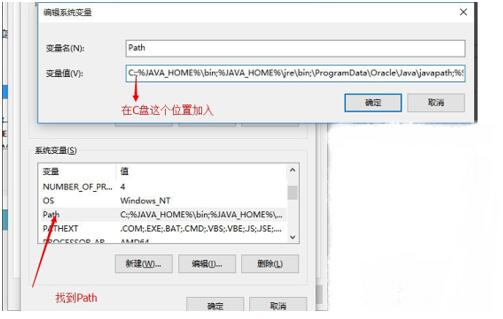
在开始配置之前,我们需要做一些准备工作:
1. 下载并安装JDK:首先,你需要从Oracle官网下载并安装JDK。推荐下载Java 8或Java 11,因为它们是长期支持版本。下载完成后,按照默认流程安装即可。
2. 确定JDK安装路径:安装过程中,你可以选择将JDK安装到任何你喜欢的位置。但请注意,安装路径中不要包含中文或空格,否则可能会在后续配置中遇到问题。
3. 打开环境变量配置界面:在Windows系统中,你可以通过以下步骤打开环境变量配置界面:
- 右键点击“此电脑”或“我的电脑”,选择“属性”。
- 点击左侧的“高级系统设置”。
- 在系统属性窗口中,点击“环境变量”按钮。
三、配置系统环境变量
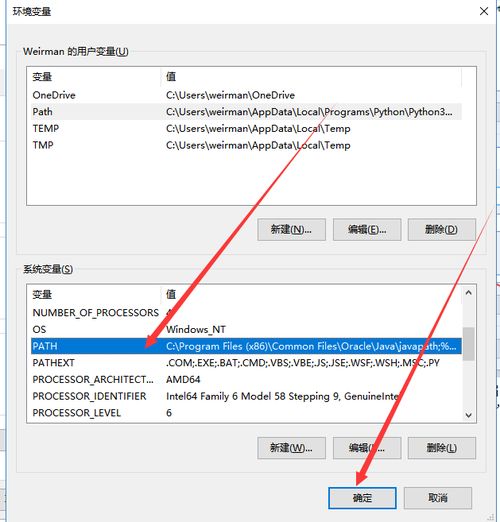
接下来,让我们一步步配置Java的系统环境变量:
1. 新建JAVAHOME变量:
- 在环境变量窗口中,点击“新建”按钮。
- 变量名填写“JAVAHOME”。
- 变量值填写你的JDK安装路径,例如:C:\\Program Files\\Java\\jdk-11.0.9。
- 点击“确定”保存。
2. 编辑Path变量:
- 在环境变量窗口中,找到名为“Path”的变量,并双击它。
- 在变量值的最末尾添加以下内容:%JAVAHOME%\\bin;%JAVAHOME%\\jre\\bin。
- 点击“确定”保存。
3. 新建CLASSPATH变量:
- 在环境变量窗口中,再次点击“新建”按钮。
- 变量名填写“CLASSPATH”。
- 变量值填写以下内容:.;%JAVAHOME%\\lib;%JAVAHOME%\\lib\\dt.jar;%JAVAHOME%\\lib\\tools.jar。
- 点击“确定”保存。
4. 确认环境变量配置成功:
- 关闭环境变量窗口。
- 打开命令提示符(cmd)。
- 输入命令:java -version。
- 如果看到类似以下信息,说明环境变量配置成功:
```
java version \11.0.9\ 2020-10-20
Java(TM) SE Runtime Environment (build 11.0.9+10)
Java HotSpot(TM) 64-Bit Server VM (build 11.0.9+10, mixed mode)
```
四、
通过以上步骤,你已经成功配置了Java的系统环境变量。现在,你可以轻松地使用Java命令行工具,编写和运行Java程序了。希望这篇文章能帮助你解决Java环境配置中的问题,让你在Java的世界里畅游无阻!如果你还有其他问题,欢迎在评论区留言交流。祝你好运!
相关推荐
教程资讯
教程资讯排行